Hoy aprenderás el paso a paso para hacer una portada de YouTube en Canva, para que se vea bien y se adapte tanto en teléfonos, tablets, ordenador e incluso en el televisor, ¡ya no más dolores de cabeza!
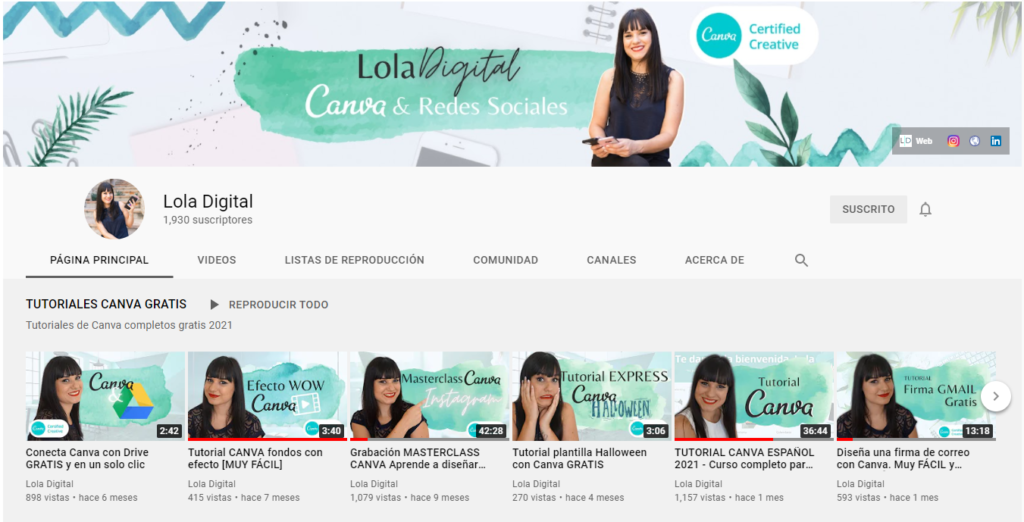
Lo primero es crear una cuenta de Canva, doy por sentado que ya la tienes, pero si no te convendría ver este artículo en donde te llevo de la mano por toda la app de diseño para no diseñadores 👉🏼 👉🏼👉🏼 ¿Qué es Canva y para qué sirve? Guía práctica 2021.
Cómo hacer una portada de YouTube en Canva
Una vez que estás en Canva y te encuentras en la pantalla de inicio, vas al botón de «Crea un diseño», está ubicado en el lado superior derecho, y si escribes «portada de YouTube», tendrás la medida correcta. Das clic y ya podrás comenzar a trabajar en el editor de Canva.
Como siempre tendrás un montón de plantillas en el menú izquierdo de la página de trabajo. Sin embargo, no podrás diferenciar en dónde debes ubicar cada elemento de tu portada de YouTube para que se vea de manera correcta en cualquier dispositivo.
Supertruco para las medidas de portada de YouTube
Ya sabes que me encanta hacerte la vida más fácil, por eso grabé un video con el tutorial completo para que, si eres de los que prefiere este formato, puedas hacer todo el paso a paso con soporte audiovisual, pero además en el video te doy el truco perfecto para que puedas crear tu portada de YouTube en Canva y puedas adaptar la información a cada dispositivo. Miralo aquí:
Psss. Tengo una pista, puedes ver el supertruco en el minuto 1:41.
Cómo diseñar una portada de YouTube en Canva
Teniendo en cuenta el supertruco que te cuento en el video, y que nadie más te dice, puedes comenzar a diseñar tu portada de YouTube en Canva.
Claro que aquí es donde dejas volar tu imaginación, pero permíteme darte otro truco:
En los diseños, menos es más.
Recuerda colocar información relevante; como tu nombre (o el de tu empresa), página web y datos de contacto. Importante; usa siempre los colores de tu marca, es necesario que mantengas coherencia y respetes tu branding.
Ahora a lo que vamos:
PASO 1. Elige un fondo que te guste, y que tenga sentido con tu marca o negocio. Como queremos que sea el resto de la información lo más importante, te convendría jugar con la transparencia de este fondo o bien usar uno liso.
PASO 2. Coloca en el centro de la hoja de trabajo la información importante (el nombre de tu canal, tu nombre o el de tu negocio, tu web, tus redes…), esa que sí o sí debe ver el usuario que ingresa a tu canal de YouTube.
PASO 3. Personaliza tu diseño tanto como quieras. Lo bueno es que tienes opciones gratis como de pago para poder elegir elementos, fotografías, tipografías y más.
Conoce las diferencias entre Canva free y Canva Pro
PASO 4. Una vez estés satisfecho con el diseño solo tienes que descargar. El formato ideal es PNG.
PASO 5. Y, finalmente, subir la imagen a tu canal de YouTube. ¡Listo!
Cómo subir una portada a un canal de YouTube
Si ya viste el video sabes la respuesta (se encuentra en el minuto 11:52), pero si no, y eres nuevo en este mundillo de YouTube, te explico acá:
- Ingresa a tu canal de YouTube
- A mano derecha tendrás dos botones azules. Elige el de la izquierda; el que dice «Personalizar Canal»
- Se abrirá la visual de «Personalización del canal», haz clic en «Branding»
- Selecciona «Cambiar» en «Imagen de banner», y puedes subir la imagen directamente desde tu ordenador. ¡Te darás cuenta de la importancia de seguir el supertruco que te he dado!
- Haz clic en «listo» y ya tendrás la portada de tu canal de YouTube
Antes de que te vayas tengo algo más para ti:
Prueba Canva Pro gratis por 45 días
Si todavía no tienes Canva Pro, esto es para ti.
Todos los días me llegan mensajes por Instagram y TikTok preguntándome si vale la pena o no pagar Canva Pro.
Te seré muy sincera…
¡Sí!
Ya sabes que soy una apasionada de Canva —#CanvaLoverTotal—, pero mi respuesta realmente es sincera y dejo a un lado los sentimientos para responderte con total objetividad. Una vez que pruebas Canva Pro, no hay vuelta atrás.
Si bien puedes hacer todo en la versión gratis y hacer algunos truquitos para maximizar la experiencia, la versión Pro te lo hace todo más sencillo, y con tu suscripción gozas de miles de plantillas, elementos, tipografías y más que son de pago.
Pero dejo la decisión a tu criterio, pruébalo y decide.
Sacale todo el provecho a Canva con DigitalClub
¿Te gustaría aprender a manejar Canva y hacer diseños de manera profesional? Te enseñaré todos los trucos —sin importar si tienes la versión gratuita o de pago— en DigitalClub.
Olvídate de herramientas difíciles como Photoshop o Illustrator y abandona de una vez el Word o apps de móvil para tus diseños. Aprende a diseñar de forma fácil, divertida y rápida para tu proyecto.
En DigitalClub encontrarás todo, absolutamente todo, para usar Canva de manera profesional.
¿Qué encontrarás dentro de DigitalClub?
- Clases básicas de Canva
- Tutoriales avanzados de Canva
- Trucos de Canva únicos
- Clases 100% actualizadas
- Plantillas ya diseñadas en Canva
- Masterclass en directo de Canva
- Acceso a grupo exclusivo de Facebook
- Soporte diario por Facebook y en el aula
- Reuniones de networking
NOTA LEGAL
Algunos de los enlaces en este artículo son enlaces de afiliado, por lo que si procedes con alguna compra recibiré una pequeña comisión sin que esto represente un costo extra para ti.
