Si estás aquí es porque quieres aprender a hacer Reels fáciles y con estrategia en Canva. Estás en el blog correcto, te daré todo el paso a paso que estabas buscando para petarla con tus reels en Instagram.
Lo primero que tienes que saber es que Canva ha evolucionado (y lo sigue haciendo) mejorando sus funciones de edición de video. ¡Facilitándonos muchísimo la creación de contenidos en formato video!
¿Por qué es importante crear Reels?
El 55% del contenido audiovisual que se consume son videos cortos, superando incluso el consumo de episodios de series.
Ahora el público prefiere el formato video en redes sociales y cada vez más son quienes se suman a esta tendencia.
Y tú no quieres quedarte atrás, ¿verdad que no?
Los videos cortos son tendencia
¿Por qué?
Las personas ya no tienen tanto tiempo para leer, se aburren leyendo o simplemente quieren todo más rápido. Diferentes plataformas han emulado este formato para atraer a mayor cantidad de usuarios. Algunos ejemplos claros son:
- Instagram: Reels
- TikTok: TikTok
- YouTube: Shorts
- Pinterest: Storypins
Características que tienes que tener en cuenta para crear tus reels:
- Medida: 1080px X 1920px
- Duración: entre 3 y 90 segundos
- Habitualmente: 15 segundos
- TikTok: Hasta 3 minutos
Tutorial Reels: ¿por dónde empezar?
Si quieres ver los Reels creados por otros usuarios podrás hacerlo de la siguiente manera:
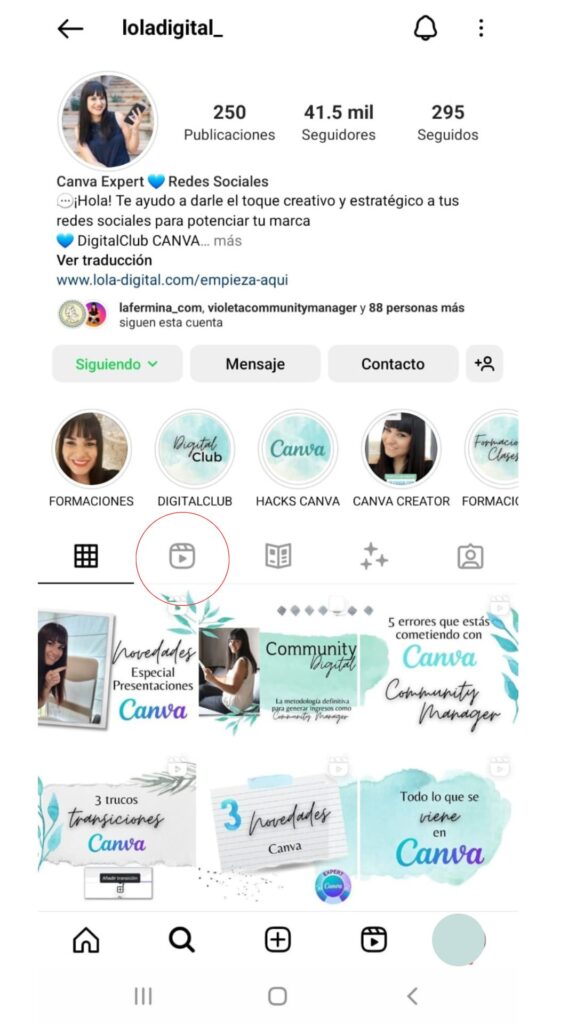
Desde el mismo perfil del creador tienes la pestaña de los Reels que ha creado. Aunque puedes ver los Reels en el feed principal de cada perfil estos se mezclan con otros formatos de contenidos. Si quieres ver solo Reels de ese perfil ve a la pestaña de reels y encontrarás todos los videos en ese formato.
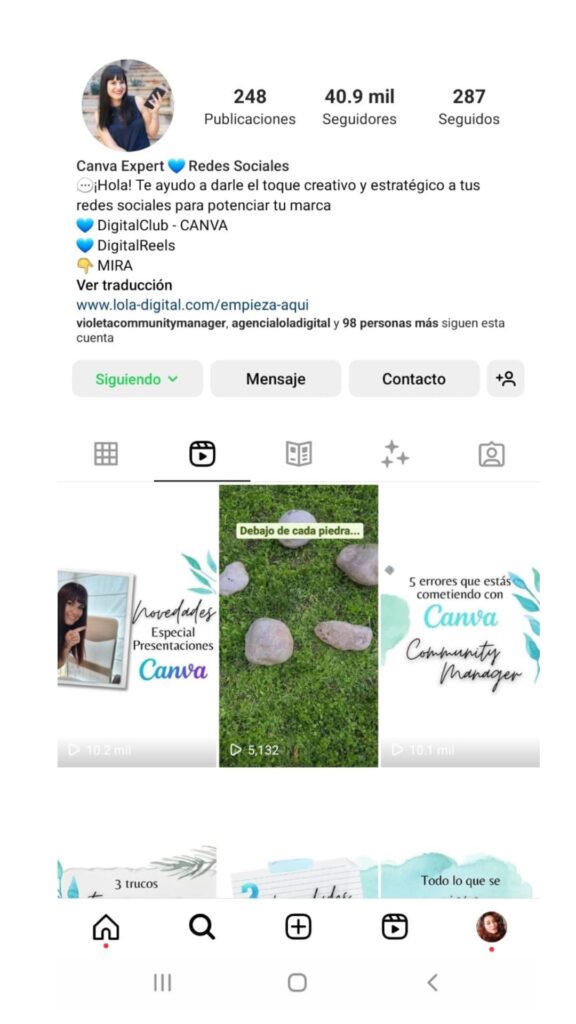
Recuerda: recientemente todos los videos que habías publicado (sí incluso en formato cuadrado u horizontal) pasaron a la pestaña de Reels. ¡Pero ahora el formato que debes usar es 100% vertical!, más adelante te contaré todos los detalles. Sigue leyendo.
También puedes encontrar Reels si haces clic en la lupita y miras las publicaciones recomendadas por el algoritmo de Instagram.
Estructura de un reel
Antes de seguir me parece importante que conozcas la estructura del Reel:
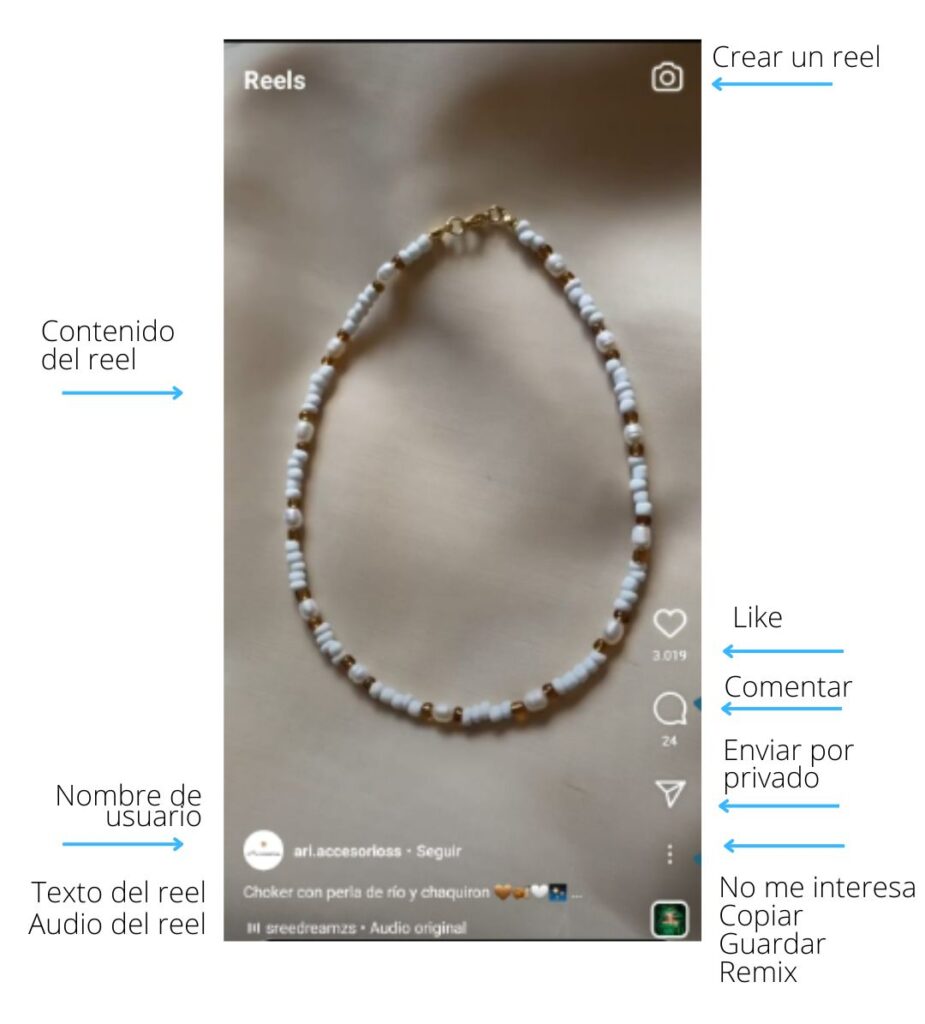
Cuando estás en la pestaña de inicio de reels verás a la mano derecha arriba una camarita, en la que podrás crear tu propio Reel.
Abajo, a mano derecha, tienes el corazón para darle like, el símbolo para dejar tus comentarios o el avión de papel para enviar ese reel de manera privada o recompartir.
En los tres puntitos encontrarás las opciones de No me interesa, Copiar, Guardar y Remix.
Mientras que a mano izquierda, en la parte de abajo, encontrarás la foto y nombre del usuario que ha creado el Reel, el texto del Reel (al que deberás darle clic si quieres leerlo completo) y el audio del video.
Es importante que ajustes todos los videos a formato vertical o lo que es igual a 1080px X 1920px, así todo tu contenido estará adaptado y se verá bien. Si haces un video cuadrado en tu feed de inicio tendrá buena visualización, pero no si lo haces desde la pestaña de Reels, en ese caso tendrá unas frajas de color negro arriba y abajo del video.
Por otro lado, aunque todavía puedes subir videos en formato cuadrado u horizontal, no lo recomiendo, abarcas menos pantalla en el inicio de Instagram y las personas lo pasan más rápido pues no capta tanto su atención.
¡Vertical es el formato estrella!
Sí, incluso en las imágenes, ya casi no se usa el formato cuadrado ni horizontal en imágenes estáticas, todo de a poco irá migrando al formato 100% vertical.
Cómo definir la estrategia de tus Reels
Lo primero que debes saber es cuál es el objetivo de crear Reels.
¿Por qué todo el mundo está creando Reels?
¿Cuál es el verdadero objetivo?
¿Por qué tienes que incluir Reels en tu estrategia de contenidos?
Permiteme decírtelo de manera muy resumida, pero clara: los Reels te dan mayor visibilidad porque el algoritmo hace que llegue a más personas y te permite captar futuros clientes y ganar la confianza de tus seguidores al crear contenido atractivo y de valor que puede consumirse en pocos segundos.
Y si te preguntas qué tipo de Reels puedes crear (para tus clientes y para ti) y lo que te permiten hacer, te dejo algunos ejemplos:
- Mostrar productos o servicios
- Dar un consejo o tip
- Tutoriales
- Detrás de cámara
- Mostrar a tus clientes
- Mostrar a tu equipo
- Storytime
- Día a día de tu negocio
- Comedia
- Resolver dudas
- Tendencias de música o audio
Luego, para tener una estrategia clara debes conocer a tu cliente ideal y saber qué tipo de contenidos les resulta más atractivo, qué prefiere consumir y cómo tú puedes llamar su atención.
Preguntas que debes hacerte para definir tu estrategia de Reels
Algunas preguntas que debes hacerte al momento de definir tu estrategia de Reels y tener más claro qué y cómo hacerlo son:
- ¿Quién es mi público objetivo?
- ¿A mi público objetivo / futuro cliente le interesa ver contenidos en formato Reels?
- ¿Prefiere los Reels cortos de pocos segundos o más extensos?
- ¿Prefiere contenido educativo o entretenido?
- ¿Qué tipo de contenido se asocia con mi marca?
- ¿Necesariamente tengo que aparecer en cámara para que a mi cliente le guste más el contenido?
- ¿Mi marca requiere que salga en cámara? ¿Mi marca requiere que salga bailando en cámara o puedo hacer contenido sin necesidad de bailar?
- ¿Cuántos Reels tengo que publicar a la semana o al mes para conseguir X objetivo?
- ¿Es importante para mi marca tener un branding definido en los Reels?
- ¿Mi tiempo y mi estrategia me permiten pasar muchas horas creando contenido o por el contrario prefiero la facilidad de crearlo todo en un mismo lugar, invirtiendo poco tiempo y manteniendo mi brandig (de esto hablaremos más adelante 😉)?
Una vez definido esto, comienza uno de los pasos más importantes a la hora de crear Reels; la investigación.
Te sugiero crear un documento detallado en el que puedas agregar links y comentarios de audios, música, tendencias e ideas que vayas encontrando para organizar toda la investigación. Créeme, así será más fácil realizar tu calendario de contenidos y poner manos a la obra para comenzar a preparar y editar tus Reels.
¡Acción!… o cómo crear tu propio Reel
Una vez que decides crear tu Reel ya sea presionando en la camarita en la esquina superior derecha de la interfaz de Reels (te lo enseñé en una imagen más arriba) o presionando el signo más de tu perfil, podrás comenzar a grabar tu video y a medida que lo haces notarás que en la parte superior se va creando una línea roja que indica el tiempo de duración del mismo, si lo haces en varios cortes se verá divida esta línea indicando todos los fragmentos que has grabado.
A mano izquierda encontrarás la opción de música, la velocidad, efectos y filtros, layout de video o el temporizador, control de gestos, alinear y dual (una opción nueva para grabar con la cámara frontal y trasera de tu móvil).
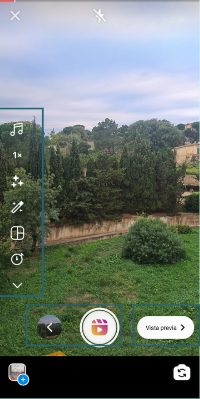
En el centro tienes el círculo para presionar y grabar o bien para indicar cuándo debe comenzar la cuenta atrás. Además, en el centro tienes las imágenes grabadas con una flechita hacia la izquierda, ahí podrás ver todos los contenidos grabados.
En la esquina inferior derecha tienes del botón de “vista previa” de tu video, en ese caso el menú ahora lo verás en la parte superior y ahí podrás descargar tu video, agregar música si todavía no lo hiciste y ajustar el volumen, grabar voz en off, agregar filtros, stickers, dibujar o añadir texto.
Una vez que pasas a la vista previa también tendrás abajo un botón que dice “editar clips” que te permite cortar los clips que creaste, reorganizarlos e incluso agregar transiciones.
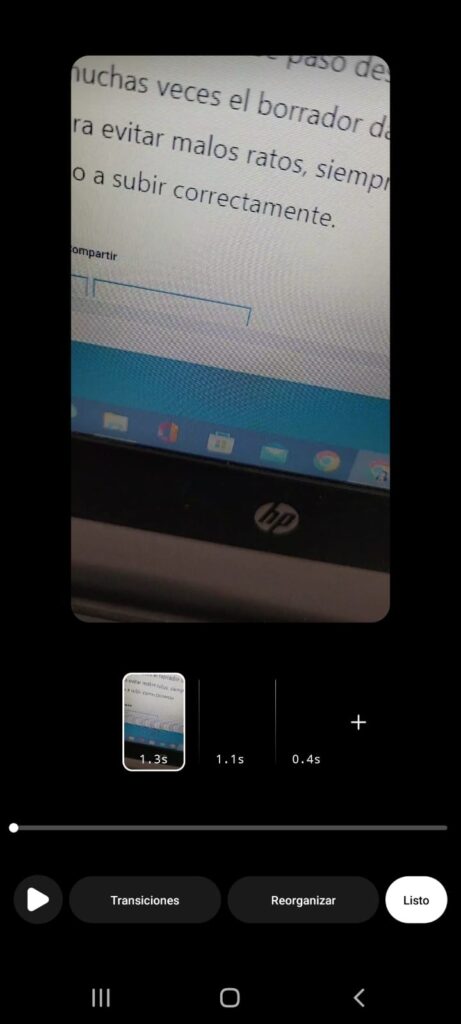
En la siguiente imagen te muestro que al agregar texto puedes incluso ajustar el momento en el que aparece y desaparece cada texto, que además puedes modificar solo con las opciones de tipografía que te da Instagram.

Una vez tienes tu Reel grabado y editado, puedes añadir el texto de descripción, cambiar la portada, ajustar la imagen del perfil, etiquetar personas, cambiar el nombre del audio y activar o no el compartir tu reel en las noticias, activar o no la opción de solicitar remixes y recomendar en Facebook. Si lo deseas también puedes guardar el borrador.
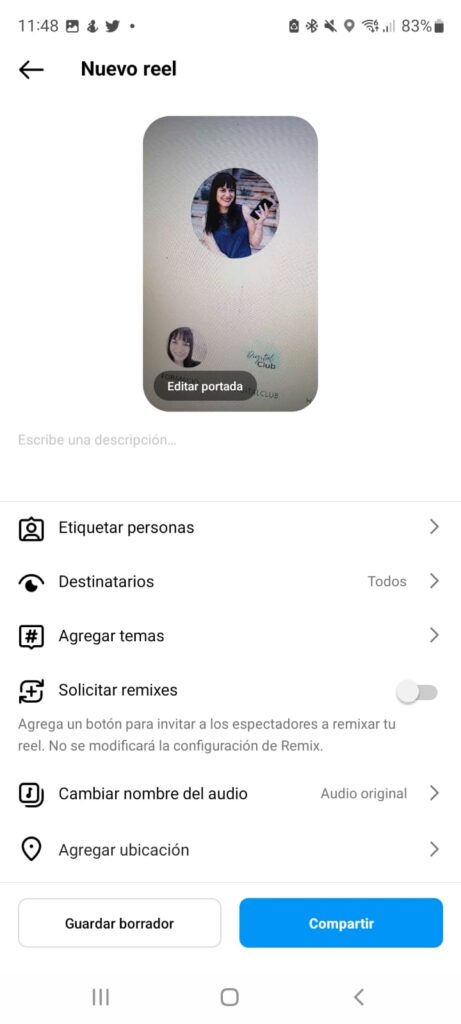
Temas o categorías para ubicar tu reel
En algunas cuentas tienes la actualización para indicar la ubicación de tu reel y agregar hasta tres temas (categorías amplias para ayudar a posicionar el reel además de las etiquetas), que hasta el momento son:
- Moda y belleza: Estilos y tendencias de moda, Ropa y accesorios, Maquillaje, Cuidado del cabello, Cuidado de la piel, Joyas, Vestidos y faldas, Peinados, Calzado, Arte Corporal, Accesorios, Belleza de manos, Ropa de abrigo, entre otros.
- Animales: Animales adorables, Perros, Animales divertidos, Gatos, Aves, Vacas y toros, Acuáticos, Animales de granja, etc.
- Transporte: Cultura sobre autómoviles, Autos y caminonetas, Motos, SUV, Bicicletas, Clásicos y de colección, etc.
- Comida y bebida: Recetas, Postres, Café, Arroz, granos y fideos, Frutas, Chocolate, Desayuno y brunch, Veganismo, entre otros.
- Artes visuales: Actividades para vacaciones, Destinos, Lugares de interés y destinos, Actividades al aire libre, Atracciones turísticas, Hoteles y alojamientos, y más.
- Deportes: Rutinas de gimnasio, entrenamiento de fuerza, Levantamiento de pesas, Running, Ciclismo, yoga, etc.
- Ciencia y técnología: Tencnología de consumo, teléfonos y accesorios, Disciplinas, Electrónica de audio, Tecnología.
- Relaciones: Amistades, Cumpleaños, Humor de amigos, Relación con uno mismo.
- Artes escénicas: Danza, Sincronización de labios, Espectáculos, Instrumentos, Cantantes, Comedia.
- Juegos: Videojuegos, Juguetes.
- TV y cine: Celebridades, Animación, Bollywood, Anime, Estadounidense, Comedia, Romance, Fantasía.
- Hogar y jardinería: Jardinería y paisajismo, Plantas y árboles, Diseño de interiores, Muebles para el hogar, Construcción y renovación, Huertas urbanas, Trucos para el hogar y jardinería.
- Negocios: Pequeñas empresas, Emprendimientos, Desarrollo profesional, Comercio, Mercados financieros.
- Educación: Métodos de enseñaza.
Truco: por experiencia propia te digo que antes de llegar a ese paso descargues tu video al móvil, Instagram está acostumbrado a trolearnos y muchas veces el borrador da fallos, por ejemplo, los textos se ven desajustados o incluso el propio video. Para evitar malos ratos, siempre guarda el video antes de publicar, así si se publica con un fallo puedes borrar y volverlo a subir correctamente y no tener que editar de nuevo.
Pss… Spoiler Alert: Si lo diseñas en Canva este no es un problema.
Otra opción chula y que te permite ahorrar mucho tiempo directamente desde la aplicación de Instagram es usar plantillas. Puedes usarlo cuando te aparece esta función en el Reel, en la imagen siguiente te indico en dónde encontrarla. De esta manera podrás agregar fragmentos en el momento justo, la música e incluso las transiciones que están predeterminadas en esa plantilla.
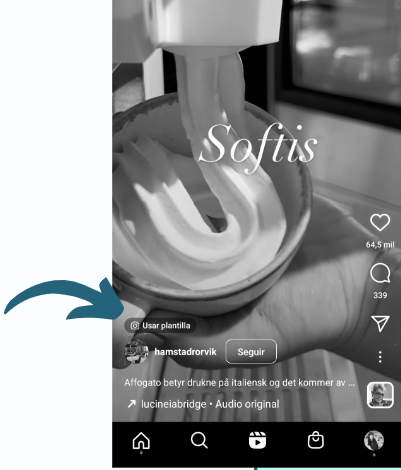
Ahora, ¿quieres que comience la magia y aprender a crear reels chulísimos totalmente personalizados con tu branding y en una sola aplicación? ¡Vamos a ello!
Cómo crear Reels fáciles en Canva
Ya sabes que soy una #CanvaLover y que uso Canva para todo lo que tiene que ver con mi negocio, tanto en digital como en físico, pero desde que descubrí todas las ventajas que tiene hacer mis Reels en Canva es prácticamente lo único que uso, Canva y la misma aplicación de Instagram, no necesito nada más.
Ventajas de hacer tus Reels en Canva
Te cuento tres ventajas principales de hacer tus reels en Canva, aunque hay muchas más:
- Editar todo tu video y adaptarlo al branding de tu marca
- Guardar el Reel y saber que quedará perfecto, te evitas problemas técnicos de Instagram
- Diseñas de una vez la portada del reel y mantienes coherencia con tu feed (tanto de incio como el de la pestaña de Reels)
El paso a paso para crear un reel en Canva
Si bien puedes crear tu reel desde una plantilla de Canva ahorrándote mucho tiempo, también puedes hacerlo desde cero; hoy te enseñaré a hacerlo.
En primer lugar, usa una plantilla en blanco, y agrega tantas páginas como desees. Te recomiendo siempre contar con la portada, el contenido principal y la página final con una llamada a la acción.
Recuerda que en Canva (tanto si eres Canva free o PRO) tienes miles de videos, fotos y recursos que puedes usar a tu favor para crear tu Reel, aunque también puedes subir tu propio material como fotos o videos.
Como truco te recomiendo buscar primero los elementos que quieres usar en tu Reel, así podrás tener ya el branding deseado para tu video.
Te enseño un paso a paso fácil para crear tu reel en Canva:
Y tal vez te interese leer este artículo >> Crea en 10 minutos todas las plantillas para Instagram con Canva
¿Listo? Ahora vayamos unos pasos más allá.
Editor de video de Canva, domínalo para crear videos más potentes
Una vez que creas tu plantilla en blanco con la medida para reels (1080px X 1920px) en formato video (importante para que puedas tener el editor de video en la parte inferior de la interfaz de Canva), puedes ir añadiendo los clips (o las páginas) que quieras.
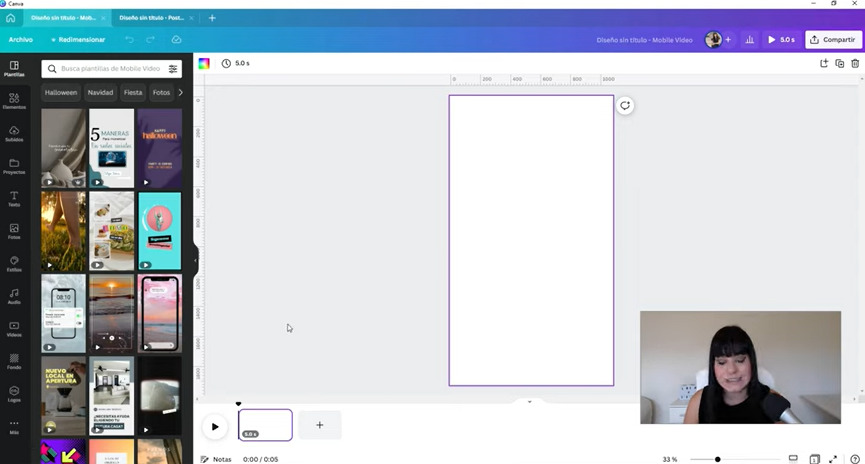
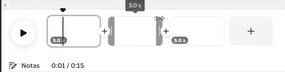
Cada clip o página viene predeterminado por Canva con una duración de 5.0 segundos, pero tú puedes ajustarlo a más o menos tiempo. Simplemente tienes que hacer clic en el fragmento y arrastrar los laterales en color gris para cambiar la duración. Aunque también puedes hacer clic sobre ese fragmento y en la parte superior ajustar la duración escribiendo el número manualmente. También podrías presionar en los tres puntitos que salen cuando estás sobre cada fragmento y dividir el video (tienes que estar atento a dónde se encuentra ubicada la línea de tiempo), lo mismo ocurrirá si presionas la letra S.
Si te fijas, entre cada clip hay un signo +, si presionas podrás agregar transiciones entre cada fragmento.
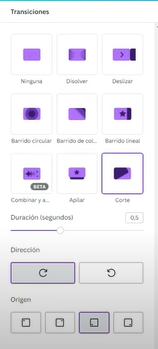
Recuerda que en Canva, tanto si eres de pago como si tienes la versión gratuita, tienes audios sin derechos de autor para que puedas usar en tus videos. Podrás agregar tantas pistas de audio como desees.
Prueba GRATIS 45 días de Canva PRO
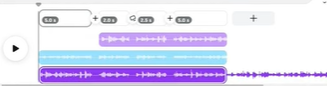
Además puedes usar tus propias fotos o videos subiéndolos a Canva y editándolos para crear Reels 100% personalizados y superchulos.
Cualquiera sea el caso, podrás ver cómo en cada clip puedes insertar un video (o foto) y ajustar el tiempo de duración, además podrás agregar texto y animarlo como desees. Luego, podrás agregar más clips, transiciones, efectos y audios. ¡Todo lo que quieras para personalizar tu reel 100% en Canva!
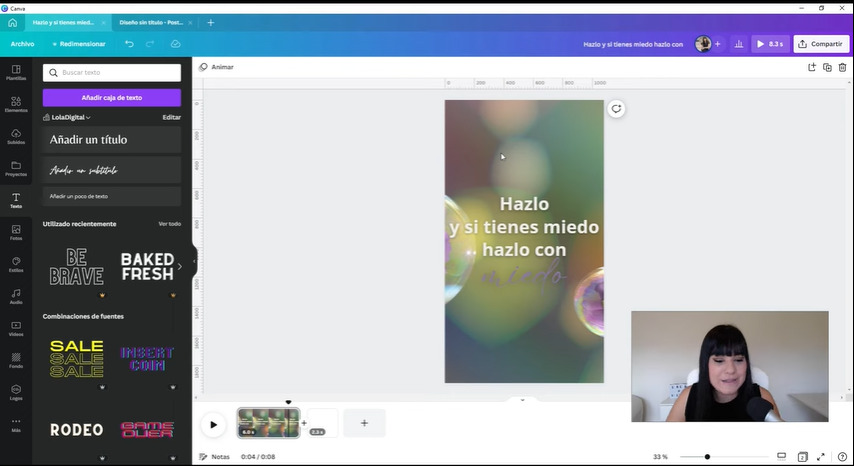
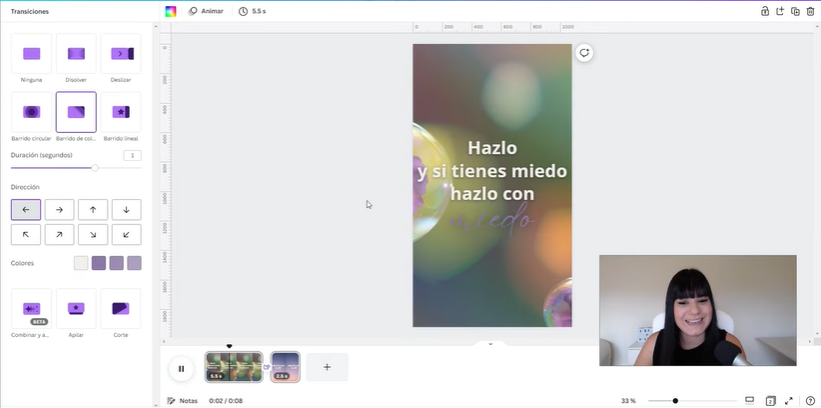
Si quieres aprender a hacer 3 tipos de transiciones fáciles en Canva para tus reels te dejo este video:
Una vez que tu video esté listo, haz clic en el botón “Compartir” ubicado en la parte superior derecha de la interfaz de Canva, selecciona “descargar” y hazlo siempre en el formato mp4. En el caso de que tu portada la hayas diseñado en el mismo documento y no quieres que sea parte del video, puedes seleccionar esa página y descargarla en JPG o PNG y descargar el resto del documento en formato video (mp4) seleccionando todas las páginas excepto la de portada.
Si eres una persona más visual te conviene ver este video en el que explico todo sobre el editor de videos de Canva a más detalle:
También podría interesarte este video de YouTube >> 💪 Edita tu REEL en tendencia desde el editor de CANVA 100% GRATIS, fácil y SIN grabarte!! 📲
Cómo crear portadas para Reels en Canva
Una vez que tienes listo tu Reel, es momento de crear la portada para que esté en coherencia con tu feed y puedas también agregarle un título para que tu video sea fácil de ubicar.
¿Cómo puedes hacerlo en pocos minutos y 100% personalizado con tu branding? ¡En Canva!
Sigue estos pasos para crear la portada de tu Reel en Canva:
Es importante que sepas que la portada de Reels se puede ajustar tanto para la pestaña de inicio de tu feed (visual cuadrada) como para la pestaña de reels (visual vertical). Mira el ejemplo en mi cuenta de Instagram @loladigital_.
Para comenzar te recomiendo que crees un diseño en Canva con la medida de storys de Instagram (1080px X 1920px) y luego añadas un elemento cuadrado que puedas ajustar a 1080px X 1080px para determinar en dónde comienza y en dónde termina la portada cuadrada de tu reel. Te dejo una imagen para que puedas entenderlo mucho mejor:
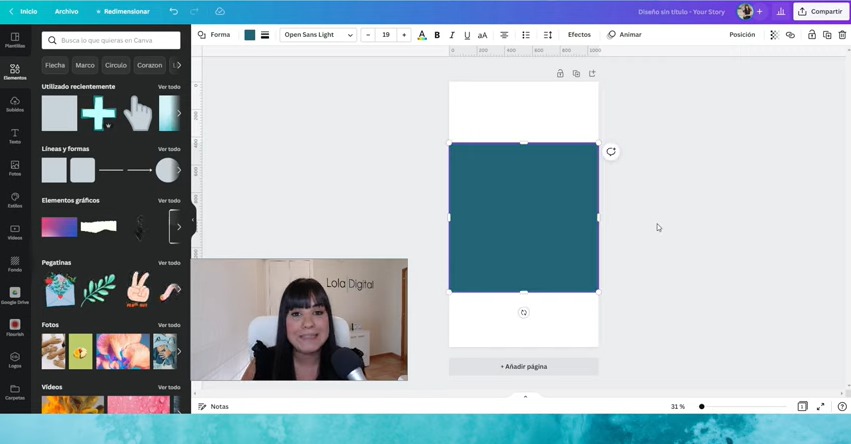
Una vez hecho esto, puedes dejar el cuadrado como fondo para diseñar encima y cuando termines eliminarlo, o bien activar las reglas y la guía para poder guiarte con mayor facilidad mientras estás trabajando en tu diseño. Esta función la puedes activar en el menú Archivo; ubicado arriba a mano izquierda.
Como tip te cuento que la información más importante de tu Reel, los textos, por ejemplo, deben estar dentro de ese cuadro pues es lo que se verá en la portada cuadrada de tu feed principal. Si colocas algún otro elemento o texto fuera de esa área se verá en la pestaña de reels que es formato vertical.
Ahora, podrás añadir una imagen del banco de imágenes de Canva o alguna propia que desees subir, añadir y personalizar el texto de acuerdo a tu branding y finalmente descargar la imagen en fomato JPG para luego pasártela al móvil y subirla junto con tu Reel.
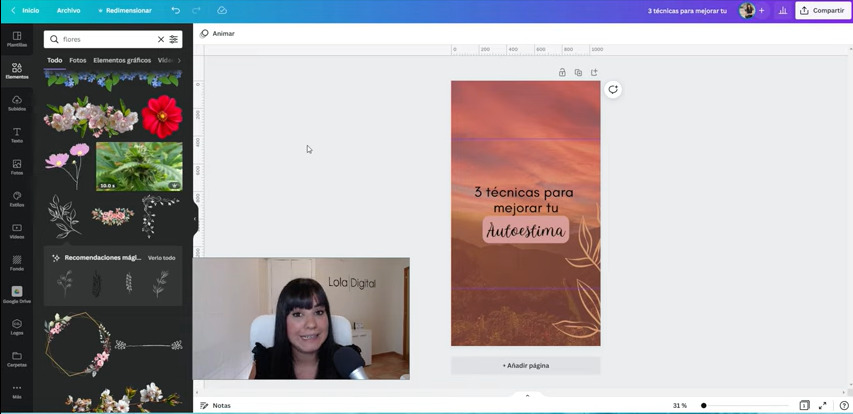
Si prefieres ver el formato video, te dejo el tutorial completo aquí mismo:
Es posible que te interese este artículo >>Cómo poner y usar guías, regla, márgenes y alineaciones de Canva (Mega guía)
Ya he creado mi Reel en Canva y lo he publicado, ¿ahora qué?
Una vez que publicas tu Reel siempre es recomendable anunciarlo por historias, esto aumentas tus posibilidades de que tu publicación sea vista, por eso te recomiendo hacerlo inmediatamente subes el Reel.
Haz clic en “Crear un diseño” en blanco en la medida de Storys. Puedes buscar un mockup de móvil y elegir el que prefieras, luego descargarlo a tu celular.
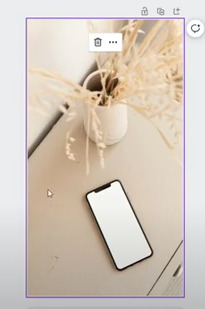
Una vez en tu móvil vas a crear una historia en Instagram (debes tener en tu carrete la portada del reel y esta imagen que te descargaste). Para ello vas a ir primero al reel que quieres compartir y hacer clic en los 3 puntitos para copiar el URL de ese post.
Luego, vas a crear una historia y subir la imagen del mockup del móvil que te descargaste de Canva, agregar el sticker de enlace y copia el url del reel que quieres compartir y ubícalo sobre el mockup, así:
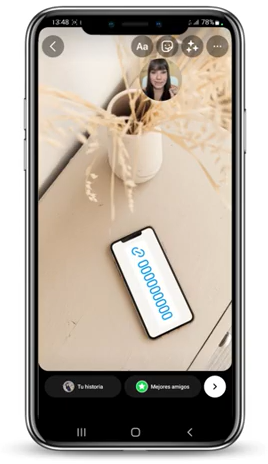
Una vez realizado este paso, vuelve a los stickers y agrega la imagen de la portada de tu reel. Añade texto o gifs como llamada a la acción. El efecto quedará así:
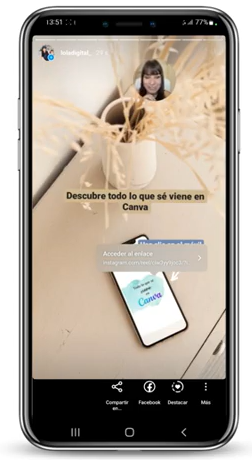
En este video te enseño el paso a paso para crear tu historia en Canva y recompartir tus reels:
Canva, la herramienta estrella si eres Community Manager
Tendencia Reels con subtítulos, ¿cómo hacerlo en Canva?
Antes de irme quiero darte un tip extra. Ahora están en tendencia los subtítulos en los Reels, sobre todo cuando son Reels en los que hablas mucho (aunque también puedes hacerlo perfectamente para tus historias), te cuento cómo hacerlo y mantener tu branding 100%:
Primer paso:
Em el inicio de Canva selecciona un formato de video que prefieras. Para el reel elige “video para móviles”.
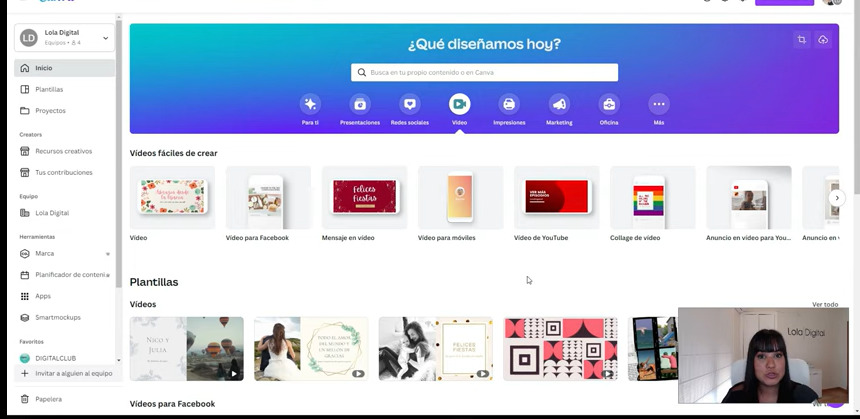
Paso 2:
Edita el video a tu preferencia. Aquí puedes cortar en donde te equivocaste o el material que no quieres usar.
Paso 3:
Una vez editado el video, comienza la magia de los subtítulos.
Vas a dividir el video en partes para que puedas colocar los subtítulos en cada oración que dices.
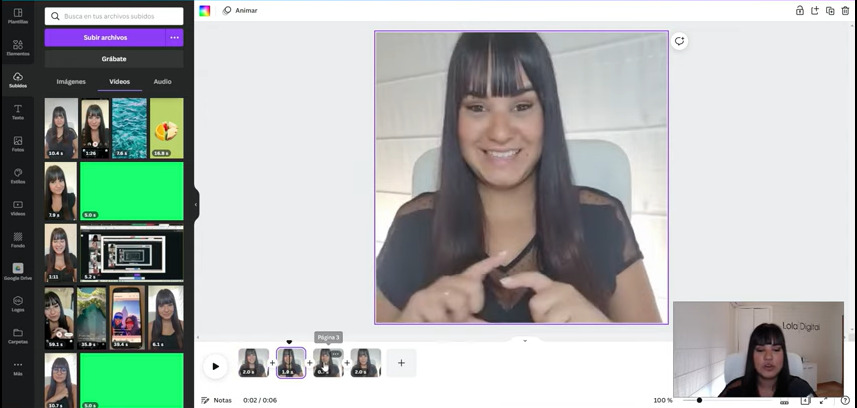
Paso 4:
Empieza a escribir tus subtítulos y a personalizar tus textos con la tipografía y colores de tu marca. Ajústalos en donde quieres ubicarlos y añade los efectos y animaciones que quieras.
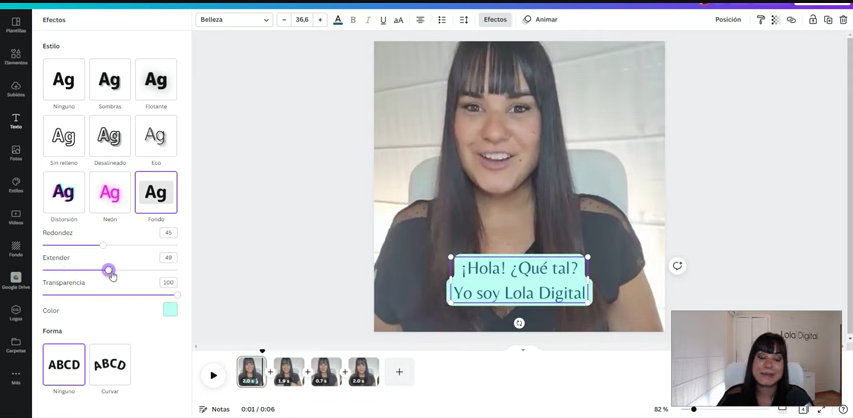
Te dejo el video de este tutorial:
¿Qué te pareció este mega tutorial de Reels en Canva?
Me encantará leer tu respuesta en los comentarios de este artículo.
Si quieres aprender a crear videos más llamativos para impactar a más personas ¡sin agobiarte! al tiempo que despiertas tu creatividad, entonces te invito a acceder a mi curso DigitalReels en donde te doy todo el paso a paso detallado y actualizado para crear reels que la peten.
Y si lo que buscas es dominar Canva como un pro, aprender a hacer videos molones y diseños super chulos para tus clientes y para ti, lo encuentras en DigitalClub, la única membresía en español que se actualiza cada semana con todos los tips y trucos de Canva en donde a demás cuentas con mi soporte como una de las pocas CanvaExpert del mundo.
Clases 100% prácticas, masterclass en directo, apoyo en Facebook y plantillas ya listas en DigitalClub.
NOTA LEGAL
Algunos de los enlaces en este artículo son enlaces de afiliado, por lo que si procedes con alguna compra recibiré una pequeña comisión sin que esto represente un costo extra para ti.
