¿Te interesa hacer presentaciones para tus propuestas a clientes?, ¿quizás quieres hacer una formación online o una masterclass? Entonces has llegado al artículo indicado, te explicaré cómo puedes hacer tus presentaciones en Canva con una guía actualizada a 2023; paso a paso.
¡Vamos a ello!
Cómo crear una presentación en Canva
Paso 1. Lo primero es que tengas una cuenta en Canva, puede ser free o pro.
Quizás te interese leer este artículo: ¿Qué es Canva y para qué sirve? Guía práctica
Una vez estés dentro en el apartado de inicio haz clic en presentaciones y ahí tienes varias opciones para elegir, varían de acuerdo al tamaño o si es para móviles. La normal es la 16:9.
Puedes elegir crear desde una plantilla en blanco o guiarte por las cientos de opciones ya diseñadas y totalmente personalizadas que tienes a disposición.
Si todavía no tienes Canva Pro, puedes probar 45 días GRATIS aquí
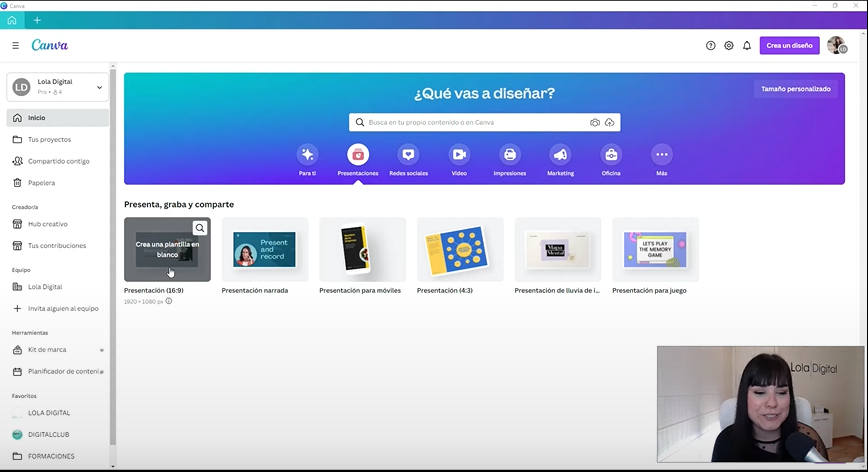
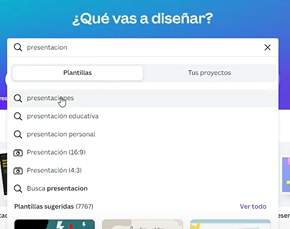
Si eres de los que prefieres ver el tutorial en versión video, solo haz clic aquí abajo:
(No te vayas, tengo más para contarte).
Plantillas de presentaciones en Canva
Paso 2. Quizás uno de los pasos más difíciles será decidirte por alguna de las cientos de plantillas que tienes a tu disposición en Canva.
Lo que me gusta de las plantillas es que te ahorran muchísimo trabajo y solo debes cambiar el texto, modificar colores y tipografías y mover elementos a tu gusto, pero ya tendrás la base del diseño.
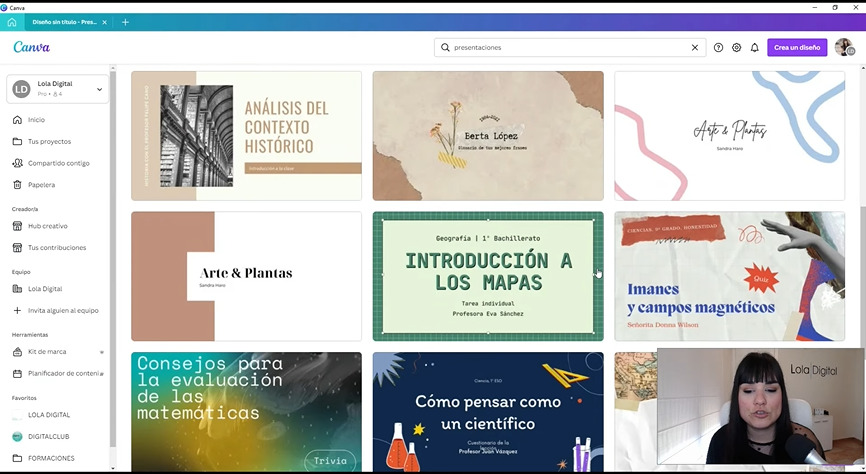
Incluso si decides empezar a diseñar con una página en blanco tendrás la opción de luego buscar plantillas en el menú a mano izquierda de la interfaz de diseño de Canva.
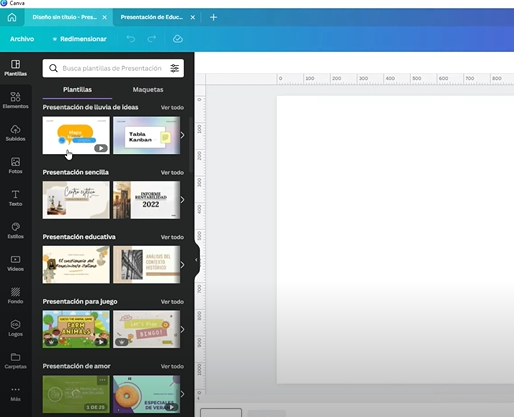
Además, si quieres buscar una plantilla de un sector específico, tipo de plantilla o incluso alguna decoración puedes hacerlo en el buscador del mismo menú.
Cómo usar una plantilla en las presentaciones de Canva
Paso 3. Si estás diseñando desde cero y luego buscas una plantilla notarás que puedes aplicar todas las páginas que esa plantilla contiene o bien elegir entre ellas la página que más te gusta e ir añadiéndiolas manualmente.
Todo dependerá de cuál es tu objetivo con la presentación, si quieres hacer una presentación corta de 3 o 4 páginas no vale la pena que añadas más de eso, en este caso te conviene elegir entre las páginas aquellos diseños que representen mejor lo que quieres expresar.
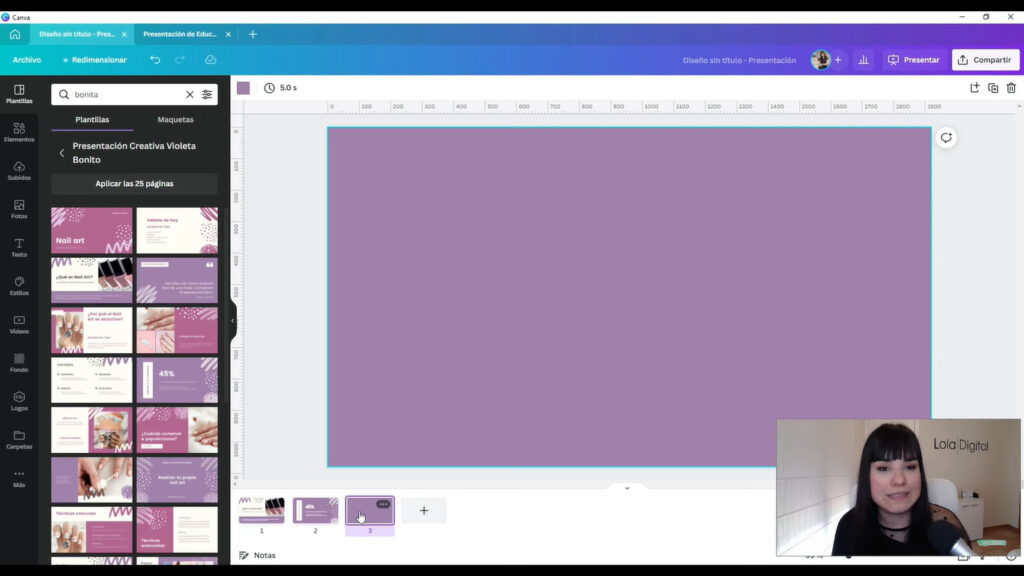
Paso 4. En el caso de que te sobren páginas o no te guste el diseño, siempre puedes eliminar.
Solo debes irte al menú inferior (donde verás cada una de las páginas en orden y con numeración) y hacer clic en los tres puntitos para eliminarla.
Paso 5. Asimismo, en los tres puntitos de cada diapositiva podrás añadir una nueva página, duplicarla, ocultarla, añadirle una transición o bien agregar notas de orador, superútil cuando vas a presentar o presentar y grabar (Sí, también puedes hacerlo con Canva).
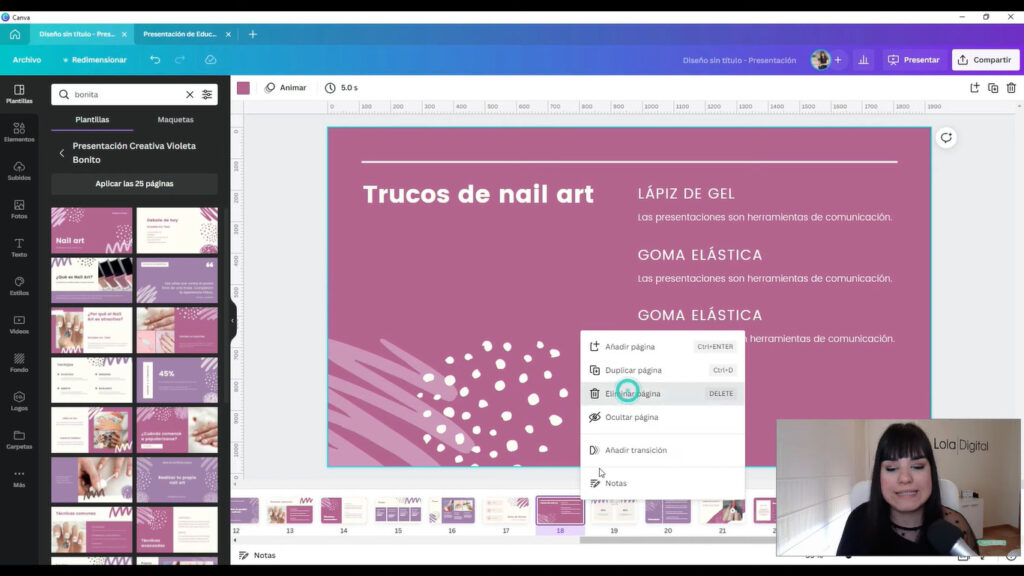
Otra manera de organizar las páginas de tu presentación es ir al menú inferior derecho donde verás un cuadrito con el númerdo de diapositivas. Si haces clic ahí verás todas las páginas en una especie de cuadricula que te permitirá mover cada página a tu gusto y reordenarla o al hacer clic derecho sobre ellas tendrás el menú de los tres puntitos (te lo he explicado más arriba 😎).
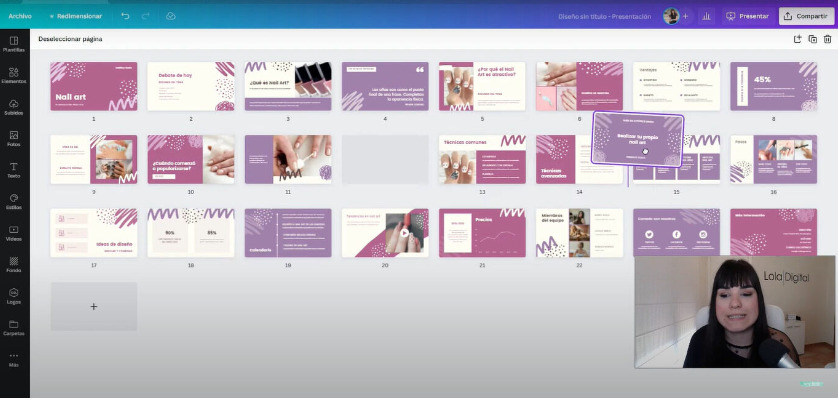
Para volver a la visual de diseño simplemente haz doble clic.
Trucos para personalizar tus presentaciones de Canva
Paso 6. Llegó el momento en el que la magia sucede.
Una vez que ya tienes estructurada cómo será tu presentación, el orden, qué páginas te gustan… Podrás comenzar a editar la plantilla y a crear tu presentación de manera personalizada.
Guíate por el diseño base, pero siempre puedes mover elementos, transformar fuentes y colores a tu branding y, por supuesto, agregar o eliminar información a tu gusto.
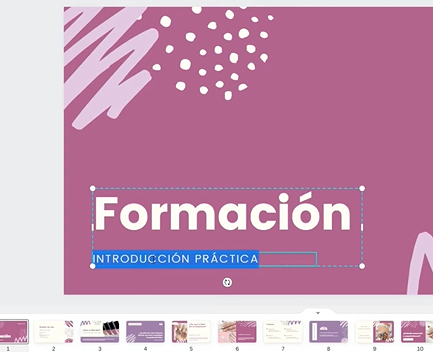
Paso 7. Cómo cambiar los colores y fuentes en un solo clic en las presentaciones de Canva.
Ya te conté que una de las ventajas de usar plantillas es que te ahorrás muchísimo tiempo pensando en cómo será el diseño y cómo distribuir cada elemento para que quede bien.
Pero te tengo un supertruco potente, también puedes con un solo clic cambiar los colores de tu presentación y lo mismo con las fuentes o tipografías.
¿Cómo?
Haz clic en el fondo de tu diapositiva, y ve a colores, inmediatamente se abrirá el menú de colores (si tienes tu kit de marca con Canva Pro verás los colores de tu branding), si tienes Canva free puedes simplemente buscar el tono que prefieras.
Una vez que tienes el color, en el menú de colores ve debajo tienes un botón en azul que dice “cambiar todos”, si le das clic todos los colores de la tonalidad anterior se cambiarán al nuevo.
Lo mismo pasa con la tipografía, elige un texto de títulos, por ejemplo, y verás qué tipografía es. Haz clic en el menú desplegable y elige la fuente que desees, una vez hecho esto, ve al botón ubicado en la parte inferior y presiona “cambiar todos”. Voilà!

Paso 8. Cómo cambiar las imágenes de las presentaciones de Canva.
Es muy fácil, puedes aprovechar los espacios y ubicaciones predeterminadas de esa plantilla y simplemente arrastrar tus fotos; ya sea que la hayas subido a tu Canva o que la elijas de los bancos de fotos (gratis o pro que Canva deja a tu disposición).
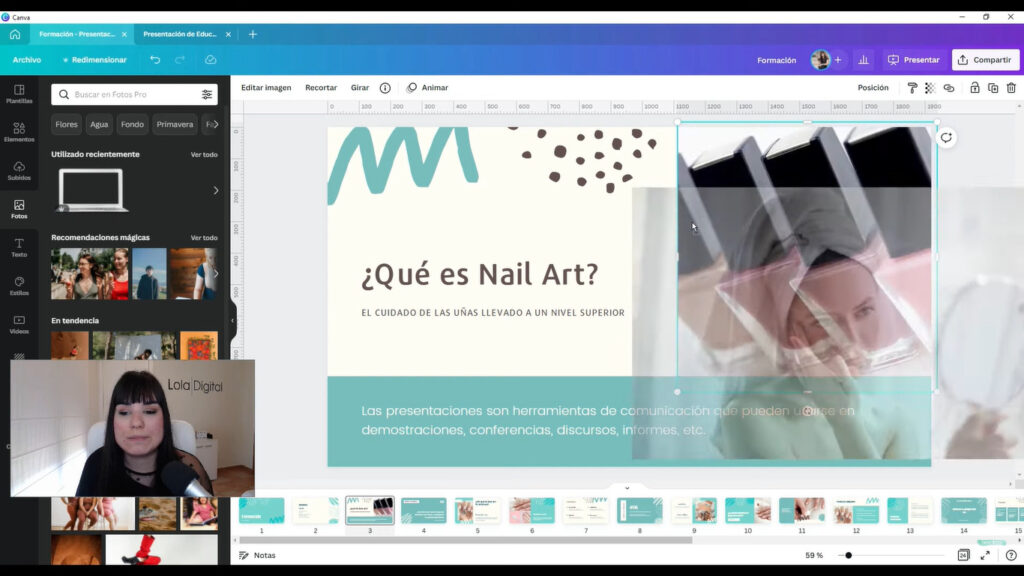
Trucos de las presentaciones en Canva
Una vez que has acabado de personalizar tu presentación en Canva, te sugiero hagas una revisión de tamaños de los textos, así todos los títulos, subtítulos y texto simple están con la misma medida. Si no lo están, ¡unificalos!
Pero también te sugiero comprobar que los elementos importantes, como el texto, estén detro del margen predeterminado por Canva. Para ello solo debes ir al menú “Archivo” ubicado arriba a mano izquierda y seleccionar “márgenes”.
Inmediatamente verás un margen con una línea punteada muy clara, comprueba que todo esté correcto. No te preocupes que si descargas el video o incluso si lo compartes no se verá esta línea, es solo para que puedas guiarte al momento de diseñar.
Procura que todo esté correctamente alineado, los textos con el mismo tamaño, todo dentro del margen… Esto hará que tu diseño se vea profesional.
Asimismo, quiero comentarte que en tus presentaciones puedes incluir videos (que subas en tu pestaña de “Subidos” o que utilices de los bancos de videoes de Canva), códigos QR, videos de YouTube (clicables a la hora de presentarlos dentro de Canva) e incluso gráficos.
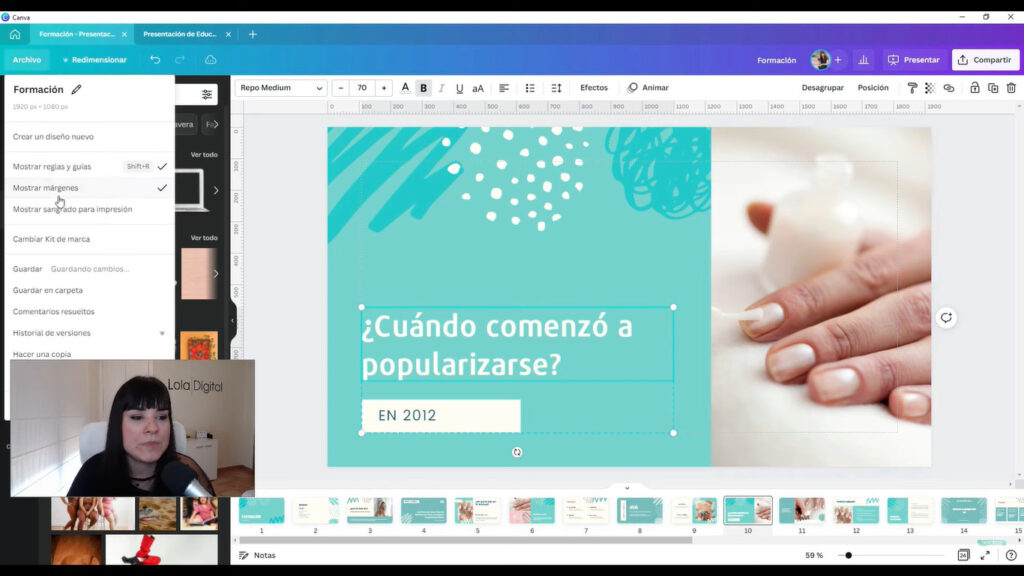
Paso 9. Anima tus presentaciones.
Una vez tienes todo correctamente ubicado en tu presentación, puedes agregar animaciones
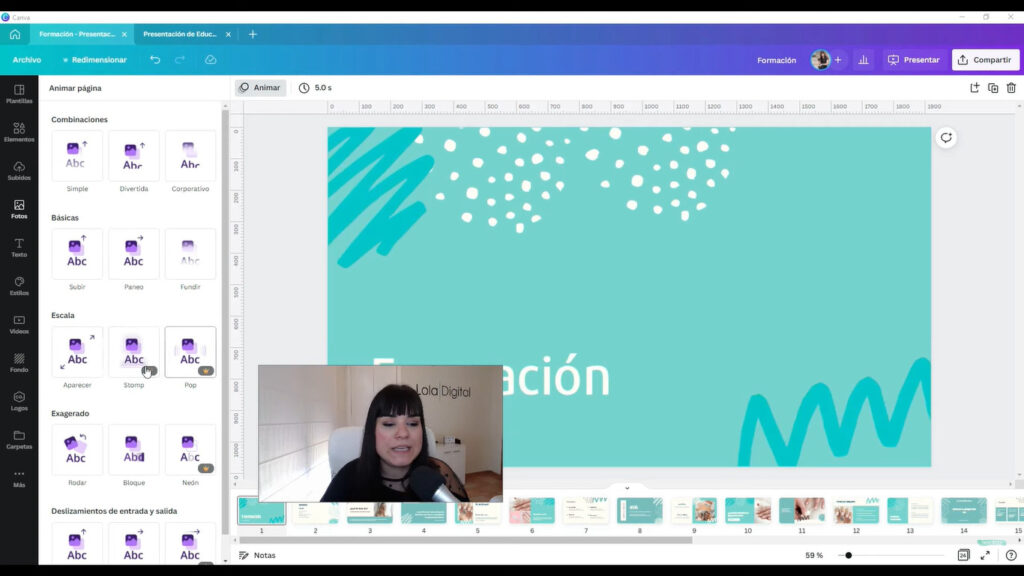
En este caso puedes hacer un clic y animar una página en concreto o bien, hacer clic y animar todas las páginas con un solo clic, tal como te enseñé con los colores y las fuentes. Recuerda que también puedes agregar transiciones.
Ya he terminado mi presentación en Canva, ¿y ahora?
Una vez que tienes lista la presentación, tienes dos opciones; o bien descargarla o presentarla dentro de Canva.
Vamos primero con las descargas:
Para descargar tu presentación de Canva basta con ir al menú “Compartir” ubicado en la mano superior derecha y hacer clic, seleccionar “descargar” y verás diversas opciones entre ellas:
- PNG (no se reproducen videos ni animaciones)
- JPG (no se reproducen videos ni animaciones)
- PDF estándar (no se reproducen videos ni animaciones)
- PDF para impresión (no se reproducen videos ni animaciones)
- SVG (Canva Pro)
- Video MP4
- GIF (Canva Pro)
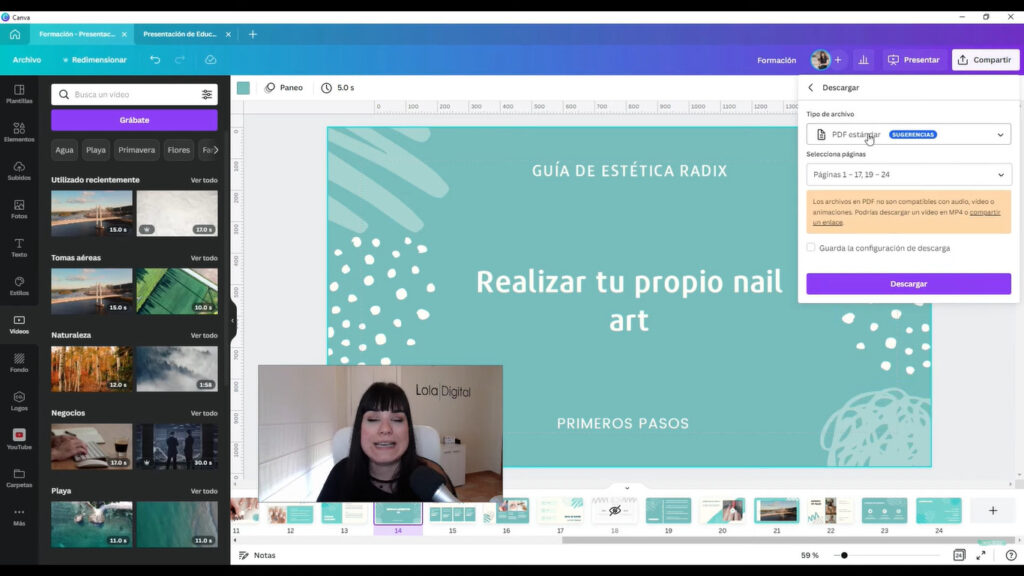
TRUCAZO: Ahora, la opción para descargarlo en formato Power Point está un poco más escondida.
Si vas al botón “Compartir”, la última opción del menú desplegable es “Más”, haz clic y verás que tienes muchas más opciones. Si deslizas un poco hacia abajo, en el apartado de “Guardar”, encontrarás la opción de Power Point. También podrías simplemente buscarlo con el buscador.
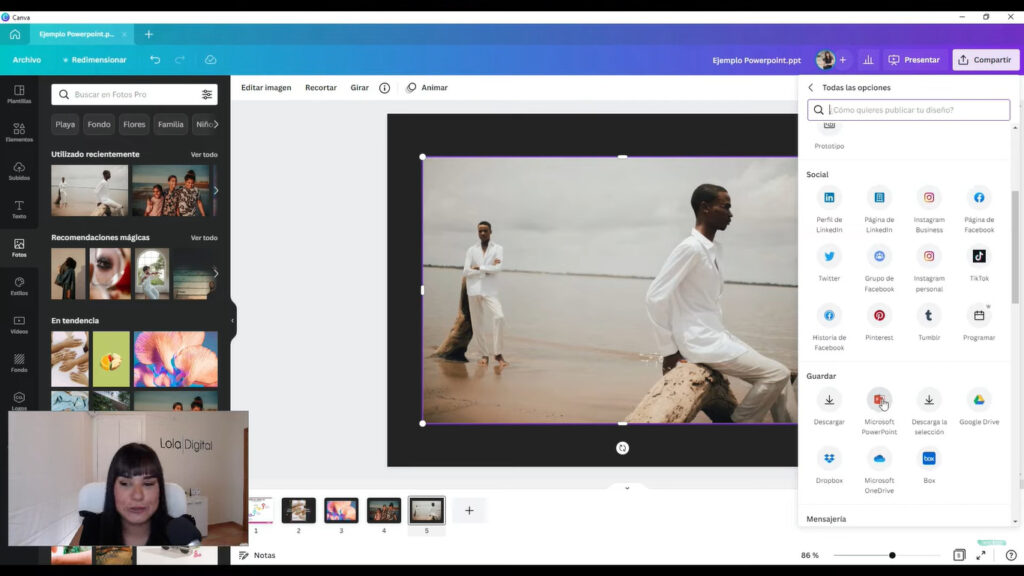
Como si fuese poco es posible subir tus archivos de Power Point desde el ordenador, y editarlos en Canva.
Para ello solo debes ir al inicio, “Crear diseño” y seleccionar la opción “Importar archivo” que encuentras en la parte inferior de ese menú desplegable. Ahí podrás seleccionar el archivo que desees y comenzar a editar en Canva como un diseño cualquiera.
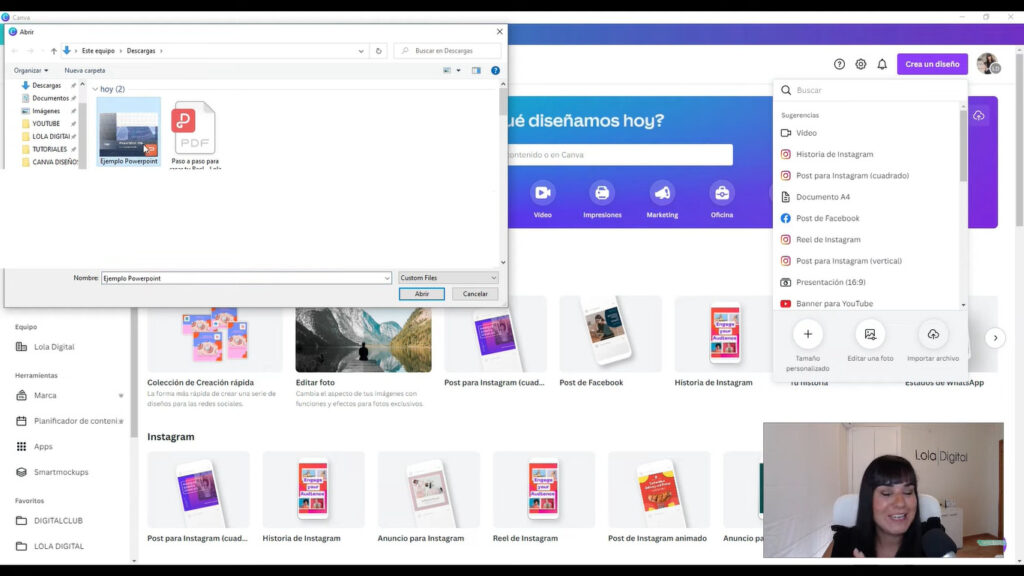
Ahora solo nos queda presentar en Canva.
¿Cómo presentar en Canva?
Quizás la parte más chula es esta, puedes presentar tus presentaciones directamente desde Canva.
Desde el editor, selecciona la opción “Presentar” al lado del menú “Compartir” o bien, dentro de “Compartir” la opción “Presentar” o “Presentar y Grabar”.
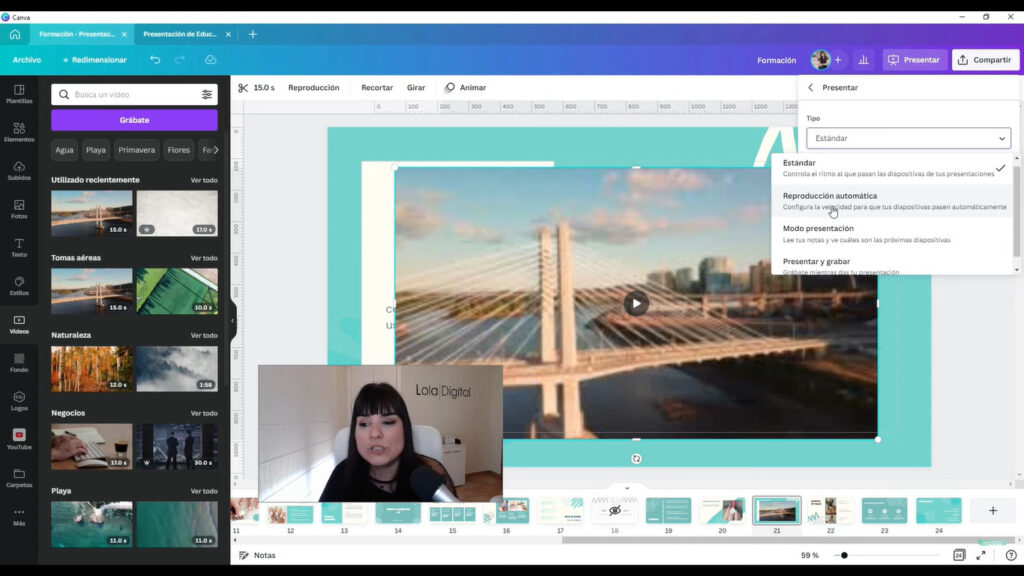
Si presionas en “Presentar” en el menú susperior se desplegarán varias opciones:
- Estándar (en donde tú puedes controlar el ritmo en el que pasan las diapositivas)
- Reproducción automática (podrás configurar la velocidad en la que las diapositivas se pasen automáticamente)
- Modo presentación (podrás leer tus notas y ver cuáles serán las siguientes diapositivas. Viene genial si tienes dos pantallas para tu ordenador)
- Presentar y grabar (podrás grabarte mientras realizas tu presentación y luego enviarlo en formato enlace o en formato video)
Cuando estás en la versión estándar de la presentación tienes un menú de atajos mágicos, super chulos para ayudarte en tu presentación. Explorala y me cuentas.
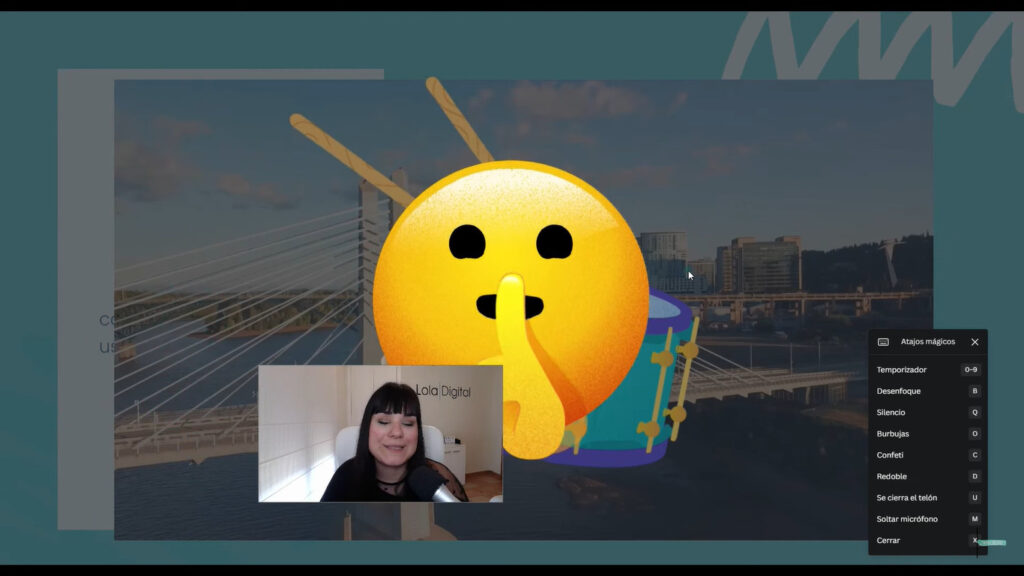
En la versión de presentar y grabar, puedes elegir tener o no tu cámara. A mano derecha verás tus notas y en la parte superior izquierda un reloj que te ayudará a saber el tiempo de duración. Abajo puedes ver las diapositivas que siguen.
No te preocupes, al momento de grabar solo se verá la diapositiva que tienes en la visual del medio, de hecho, verás que se pone un recuadro rojo que te indica la zona de grabación.
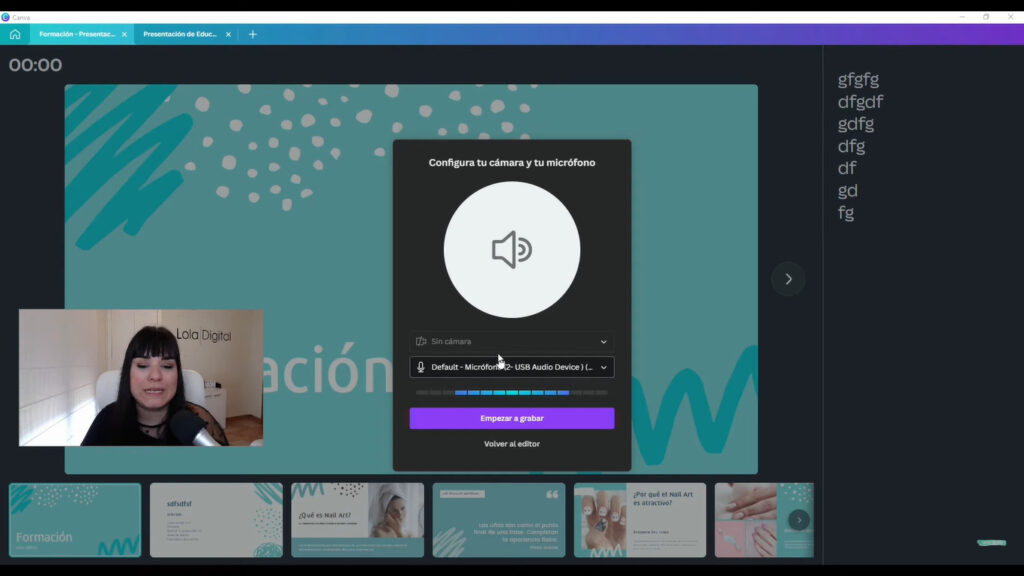
Además, puedes pausar o finalizar la grabación cuando quieras.
Una vez que decidas finalizar, la grabación se subirá a Canva y luego podrás compartirla mediante un enlace o bien descargarla en formato mp4.
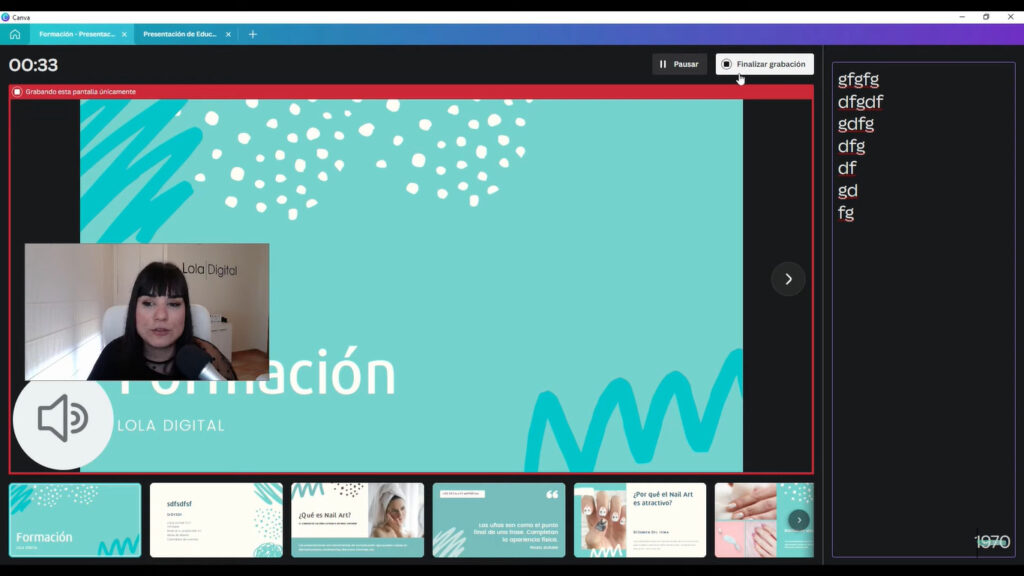
¿Qué te pareció este tutorial de presentaciones en Canva? ¿Te animas a usar esta función? Comentamelo en los comentarios.
Y si lo que buscas es dominar Canva como un profesional, aprender a hacer videos molones y diseños super chulos para tus clientes y para ti, lo encuentras en DigitalClub, la única membresía en español que se actualiza cada sDemana con todos los tips y trucos de Canva en donde a demás cuentas con mi soporte como una de las pocas CanvaExpert del mundo.
Clases 100% prácticas, masterclass en directo, apoyo en Facebook y plantillas ya listas en DigitalClub. ¡Y más!
NOTA LEGAL
Algunos de los enlaces en este artículo son enlaces de afiliado, por lo que si procedes con alguna compra recibiré una pequeña comisión sin que esto represente un costo extra para ti.
