Si diseñas en Canva o quieres diseñar en Canva, seguramente te has preguntado en más de una ocasión cómo saber las dimensiones exactas para tus proyectos o diseños en Canva.
Hoy descubrirás dónde están las medidas de los diseños de Canva, como modificarlos o crear medidas en diferentes tamaños y formatos.
Como ver las medidas en Canva
Cuando accedes a tu cuenta de Canva, tienes un menú principal con los diseños principales:
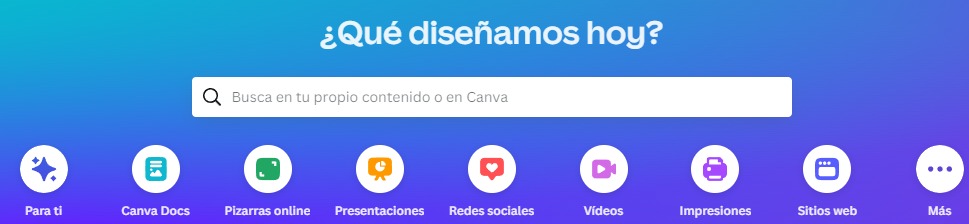
Aquí tienes un menú básico de tipos de diseños que puedes hacer con Canva.
Cuando haces clic en “Redes Sociales”, por ejemplo, te aparece esto:

¿Qué significa?
Que cuando haces clic en el tipo de diseño que quieres diseñar desde Canva, ya te aparece el editor con la medida oficial de la red social.
Es decir, no necesitas saber las medidas de Canva, ya que Canva lo hace por ti.
Si aún así, quieres saber la medida, cuando pasas el cursor por encima del tipo de diseño que harás (sin hacer clic), Canva te dice la medida de ese diseño.
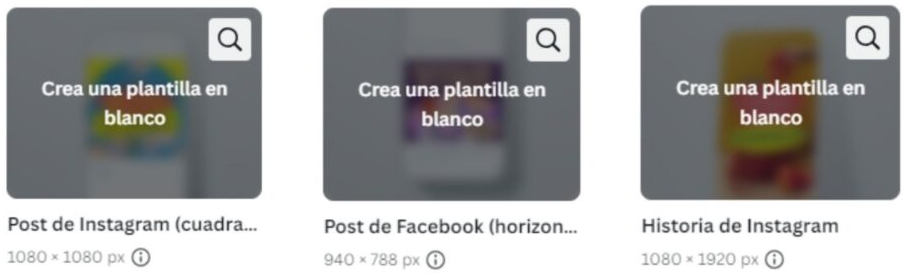
Mira cómo aparece la medida del diseño en gris clarito antes de que empieces a diseñar
¿Qué tipos de medidas hay en Canva?
En Canva, la mayoría de diseños que hagas serán en forma de Píxeles (también conocido como px). Es la medida digital que se utiliza en redes sociales, banners, anuncios, etc.
Pero también puedes diseñar en Canva en centímetros (cm), milímetros o incluso en pulgadas (in).
¿Cómo puedo ver qué medida tiene mi diseño que ya he empezado a diseñar en Canva?
Ya has visto dónde está la medida del diseño que escojas en Canva, pero. ¿Y si ya has empezado a diseñar y estás en el editor de Canva y no sabes qué medida tiene tu diseño?
Podrás ver la medida haciendo clic en “Archivo”
Además en este apartado, también podrás cambiar el nombre de tu diseño, entre otras cosas.
Justo debajo del nombre del diseño, te aparecerá el tamaño que tiene tu diseño exacto de alto y ancho en píxeles (px), centímetros (cm), milímetros o en pulgadas (in).
¿Puedo saber las medidas de las fotos o elementos que inserto en mis diseños?
Seguro que también te ocurre que necesitas saber la medida de un elemento, una foto que insertas en tu diseño o tu cliente te pide un tamaño determinado de una foto dentro de tu diseño. Y eso también puedes saberlo en Canva y te cuento cómo:
Cuando seleccionas el elemento o la imagen de la que quieres saber la medida, haces clic en “posición” (que te aparece en la barra blanca justo encima de tu prediseño) y a la izquierda te aparecerá una franja blanca dónde podrás ver las capas de tu diseño y su organización. Y en el apartado de “organizar”, en configuración avanzada, podrás seleccionar el tamaño exacto que quieras (tanto de ancho como de alto).
Ésto te permitirá elegir el tamaño personalizado de cualquier imagen que hayas seleccionado o poner varios elementos de tu diseño con las mismas dimensiones.
Además en este apartado de “organizar”, también podrás alinear los elementos o las imágenes seleccionadas a la página de tu diseño (arriba, abajo, centrada, a la izquierda o a la derecha).
Crea diseños con la medida personalizada en Canva
Ya sabes cómo ver la medida de los diseños que puedes crear en Canva, cómo descubrir la medida de un diseño que ya has empezado a crear, los tipos de medidas que te ofrece Canva (px, cm o in) y cómo adaptar la medida de tus elementos o imágenes dentro de tu diseño.
Pero, ¿Qué pasa si ya tienes muy clara la medida que quieres utilizar en un diseño pero no sabes cómo aplicar esa medida específica en un diseño de Canva? Te lo cuento.
Arriba a la derecha, en tu página de inicio de Canva, te aparece un botón que pone “Crea un diseño”. Cuando haces clic, seleccionas la opción de “tamaño personalizado” y se te abrirá un apartado en el que podrás poner las dimensiones exactas que necesitas para tu diseño (tanto de ancho como de alto) y podrás crear un diseño nuevo con unas medidas totalmente personalizadas.
¿Puedo cambiar la medida de mi diseño de Canva?
Si ya has empezado a diseñar pero quieres cambiar la medida, también puedes hacerlo redimensionando el diseño. Pero… ¿Cómo puedes pasar la medida de Píxeles de Canva a Centímetros?
Dentro del diseño que quieres redimensionar, en la parte superior, haz clic en “Redimensión y Rediseño Mágico”.
Luego, solo tendrás que elegir entre las distintas medidas que te ofrece Canva de forma predeterminada o poner tú mismo una medida personalizada en el apartado de “tamaño personalizado”. ¡Y ya tienes tu diseño redimensionado en tan solo un clic!
Esta función viene genial cuando diseñas por ejemplo para varias redes sociales (instagram, linkedIn, Facebook, TikTok, etc). Haciendo un solo diseño puedes adaptarlo a cualquier tamaño de cualquier red social con tan solo un clic.
Recuerda que es una función de Canva PRO. Recuerda que puedes probar GRATIS Canva PRO durante 30 días haciendo clic aquí.
Aprende a diseñar con Canva en DigitalClub
¿Te gustaría aprender a diseñar con Canva desde 0 de forma creativa, llamativa y diferente a tu competencia?
DigitalClub es el curso mensual de Canva para que aprendas a diseñar con Canva para todo tu proyecto o negocio.
¿Qué incluye?
Clases básicas de Canva
Tutoriales avanzados de Canva
Trucos de Canva únicos
Plantillas ya diseñadas en Canva
Masterclass en directo de Canva
Acceso exclusivo Canal de Telegram
Soporte diario por Telegram y en el aula
Reuniones de networking
Accede ahora por solo 23,90€/mes y sin permanencia.

me gustaría saber trucos y tipos en canva.