Con estos trucos diseñarás en Canva como todo un profesional y sin ser diseñador, ahorrándote un montón de tiempo y esfuerzo.
Ya sabes que Canva es la herramienta de diseño preferido para los «no diseñadores» y que con ella puedes hacer todo tipo de contenido gráfico de uso digital y offline, pero hay algunos trucos que puedes hacer para sacarle el máximo provecho a esta app.
Si quieres saber más sobre Canva te dejo este artículo: ¿Qué es Canva y para qué sirve? Guía práctica 2021, pero si lo que buscas es convertirte en un experto en esta herramienta únete ya a DigitalClub la única membresía en la que aprenderás TODOS LOS TRUCOS de Canva con nuevas clases y plantillas CADA SEMANA totalmente actualizadas, ¡nunca dejarás de aprender!
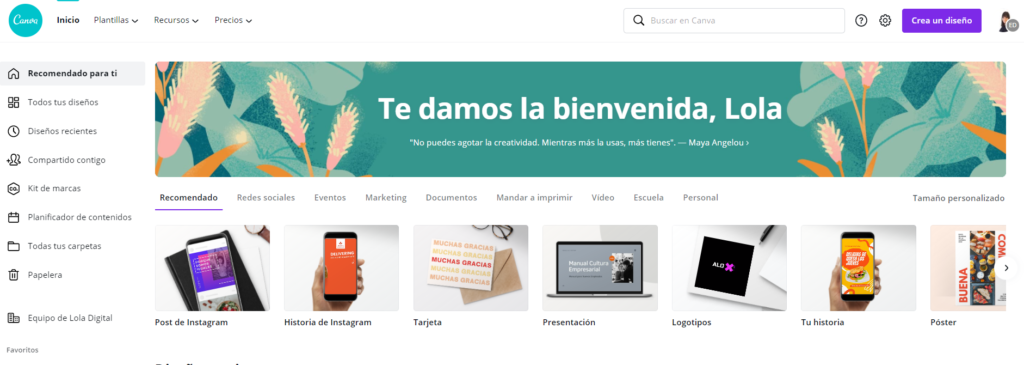
Con estos 7 trucos de Canva te verás como todo un profesional
Ahora sí, vamos al punto, te prometí 7 trucos para que puedas usar Canva de manera profesional y aquí van:
Psss. ¡El último te encantará!
Truco 1: kit de marca en Canva
Si cada vez que realizas un diseño tienes que buscar el código de color y pierdes tiempo en ello, ¡crea tu kit de marca!
En la versión gratuita puedes elegir hasta 3 colores, mientras que en la pro puedes agregar más colores a la paleta, tener tu logo siempre a mano e incluso la tipografía de tu marca (también puedes subir fuentes nuevas si es necesario).
Con un solo clic tendrás acceso a tu kit, lo que te permitirá se coherente con tu imagen de marca y lograr un «look and feel» que atraiga a tus potenciales clientes.
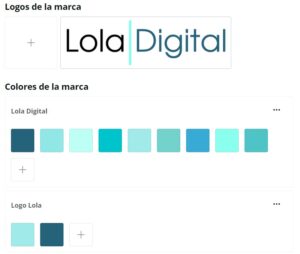
Truco 2: ¡Añade texto en un segundo!
Cuando estás trabajando el tiempo es preciado y los profesionales siempre buscan optimizar el suyo, por eso ya no tienes que dar varios clics para poder añadir una caja de texto a tus diseños.
Para agregar texto solo debes presionar una letra, sí tal como lees, solo tienes que seleccionar la página en la que quieres insertar el texto y presionar la letra «T».
Rápido, fácil y efectivo.
¿Lo mejor?
El texto ya viene predeterminado con la tipografía que estás usando en tu diseño, solo tendrás que escribir lo que deseas y ajustar.
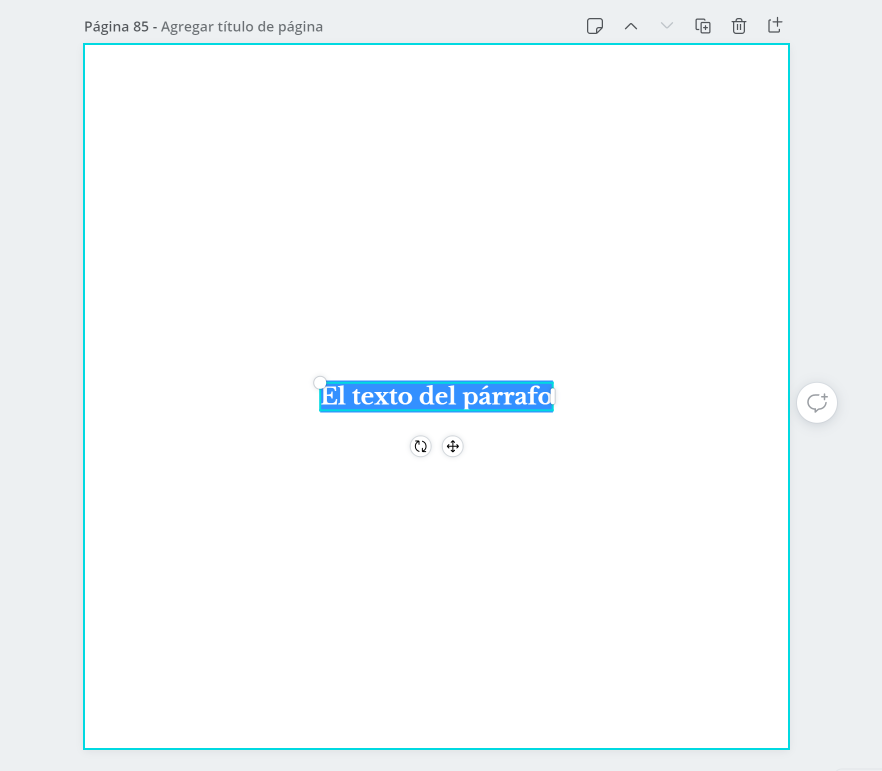
Truco 3: usa fotos gratuitas de Pixabay en Canva
Sí, ya sé que Canva tiene millones de fotografías gratuitas y de pago, ¿pero si te dijera que puedes acceder a otro banco de imágenes gratis que también es muy molón sin siquiera salir de Canva no te gustaría saber?
Una vez que estás en tu página de diseño, puedes ir al menú ubicado en el lado izquierdo de tu pantalla, seleccionar «Más» y hacer clic en la integración de Pixabay, ¡listo, miles de fotos a tu disposición!
Si quieres ver cómo lo hago te dejo un mini tutorial.

Truco 4: agrupa los objetos de tu diseño en Canva
Para muchos descubrir esto es un antes y un después, porque quién no ha pasado horas logrando la estética perfecta para luego querer cambiar de posición y tener que mover uno a uno los elementos de nuestro diseño. ¡Con este truco te evitarás eso!
En Canva puedes agrupar los elementos para hacer tu vida mucho más sencilla al momento de mover tu diseño. Encuentras la opción en la barra superior a mano derecha. Solo debes seleccionar todos los elementos y dar clic en «agrupar».
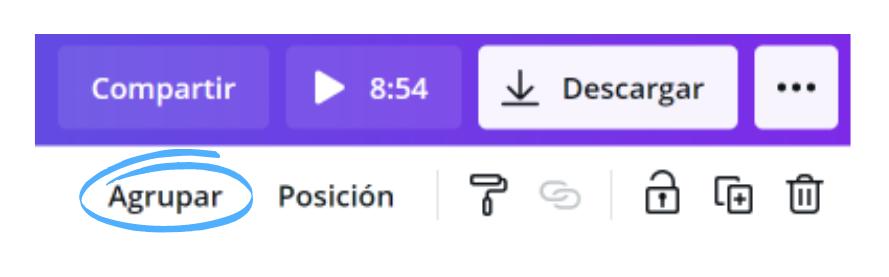
Truco 5: ¡cambia el formato de tu texto con estos atajos!
En el truco 2 te conté cómo agregar texto a tu diseño al presionar una letra, ¿qué te parece si ahora te enseño a cambiar el formato de la misma manera?
Si hay algo que me gusta es que Canva quiere hacernos la vida fácil, por eso nos dio estos atajos para controlar el campo de texto de nuestro proyectos así que:
- Presiona Control + B para agregar o quitarle la negrita a tu texto
- Presiona Control + I para agregar o quitar la cursiva
- Presiona Control + Shift + K para convertir todo tu texto a mayúsculas
Truco 6: crea tu paleta de colores a partir de una foto
Crear una paleta de color no es trabajo fácil para quien no es experto en diseño, pero de pronto ves una imagen y realmente te gusta la combinación de colores, ¿cómo puedes encontrar los tonos exactos de esa foto? ¡Canva lo ha solucionado! Ya no tienes que salir de la inferfaz e irte a otras herramientas, puedes hacerlo ahí mismo y sin perder tiempo.
Cuando subes una imagen y la aplicas a tu proyecto, inmediatamente podrás irte al menú izquierdo y seleccionar colores, verás la imagen (o varias si es el caso) y al lado de cada una la paleta de colores predominante con los colores exactos.
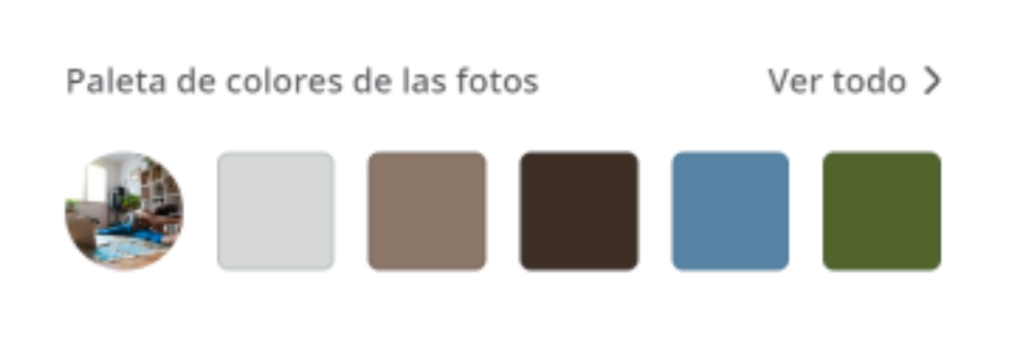
Truco 7: combina tipografías de manera profesional
Elegir y combinar tipografías puede llevarte horas y aún así puede que no estés contento con el resultado, ¿y si te haces el trabajo fácil?
Para eso está la opción «Estilos» del menú a mano izquierda que encontrarás cuando estés trabajando en tu proyecto, sí lo vimos más arriba cuando te comenté sobre el kit de marca, pero en este apartado no solo está tu estilo de marca, sino muchísimas opciones de paletas de colores y de combinaciones tipográficas en tendencia.
Pero si quieres una ayuda extra, Canva lo hace posible con Canva Font Combinations (la página especializada para combinar tipografías).
¿Te gustó este truco tanto como a mí?
¿Necesitas más razones para amar Canva?
¿Quieres dominar esta aplicación y sacarle todo el provecho para hacer diseños como todo un profesional del diseño?
¿Te gustaría seguir aprendiendo todos los trucos y estar al tanto de todas las novedades?
Ahora es posible con DigitalClub, olvídate de herramientas difíciles como Photoshop o Illustrator y abandona de una vez el Word o apps de móvil para tus diseños. Aprende a diseñar de forma fácil, divertida y rápida para tu proyecto.
Deja de volverte loco buscando cómo se diseña en Canva y aprende con sencillos vídeos 100% prácticos y PDF dentro del aula.
- Clases básicas
- Tutoriales avanzados
- Trucos de Canva únicos
- Clases 100% actualizadas
- Plantillas ya diseñadas
- Masterclass en directo
- Acceso a grupo exclusivo de Facebook
- Soporte diario por Facebook y en el aula
- Reuniones de networking
