Ya sea que estés empezando de cero o bien si hace tiempo que diseñas en Canva este artículo te servirá de mucho para aprender a organizar todos tus diseños dentro de la plataforma; así de ahora en adelante lo harás de una forma mucho más profesional y eficiente.
¿Cómo encontrar tus diseños dentro de Canva?
Lo primero es que debes saber es que cuando entramos a Canva, y ya has empezado a diseñar, justo en el inicio vas a encontrar tus «Diseños recientes», donde lo primero que te va a aparecer es justamente lo último que has estado diseñando.
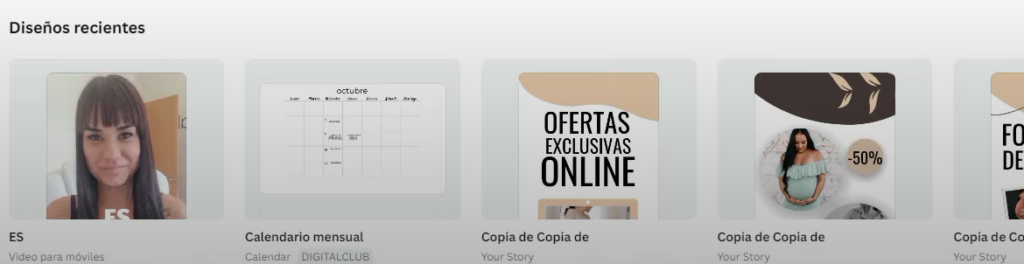
Lo cierto es que en Canva no tienes una forma de organizarlo de otra manera. Más allá del botón que tienes a mano derecha en «Diseños recientes» que podrás cambiar la visualización a formato lista o cuadrado (como viene de forma predeterminada).
El paso a paso para organizar de manera profesional tus diseños en Canva
Ahora te explicaré cómo comenzar a hacer magia y organizar de manera mucho más profesional, eficiente y productiva todos tus diseños y los de tus clientes en Canva.
Para esto pincha en el apartado «Proyectos» del menú principal.
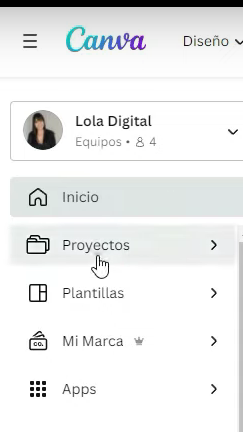
Una vez en «Proyectos» ve a «Carpetas». En la imagen que te dejo está el ejemplo de cómo luce mi propio Canva por dentro; organizado a detalle para que no se me pierda nada. De esta manera encuentro todo fácilmente y no paso horas buscando un diseño y trabajo de manera eficiente.
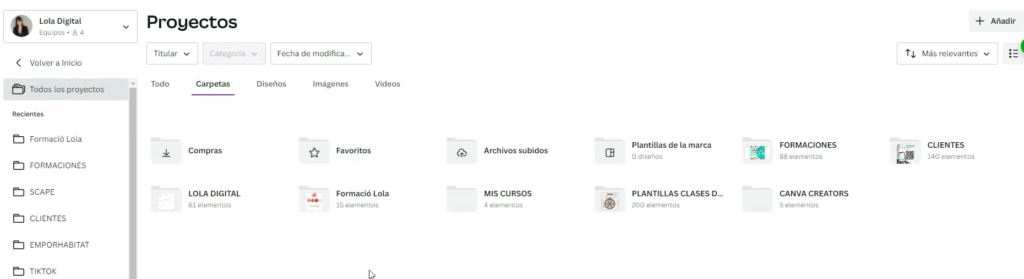
La importancia de las Carpetas en Canva
Desde el apartado de «Carpetas» podrás crear tantas como creas necesarias, no importa si tienes Canva free o Pro, son ilimitadas. De esa manera, organizarás todo según tu estilo y necesidades.
Para añadir una carpeta nueva basta con hacer clic en el botón «Añadir» que encuentras en la parte superior derecha.
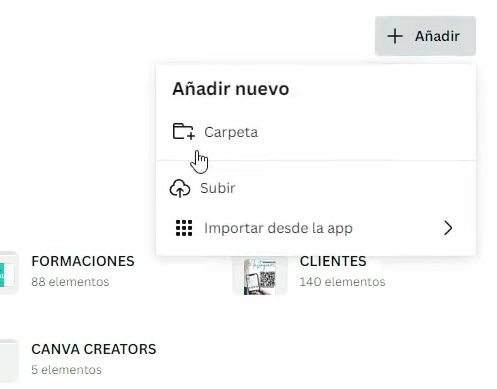
Inmediatamente se abrirá una ventana en la que podrás ponerle nombre a tu carpeta, compartirlo con tu equipo si lo deseas (de manera predeterminada no se comparte) y dejar que estos vean el diseño, lo puedan ver o editar o bien editar y compartir; todo esto al hacer clic en el ojito.
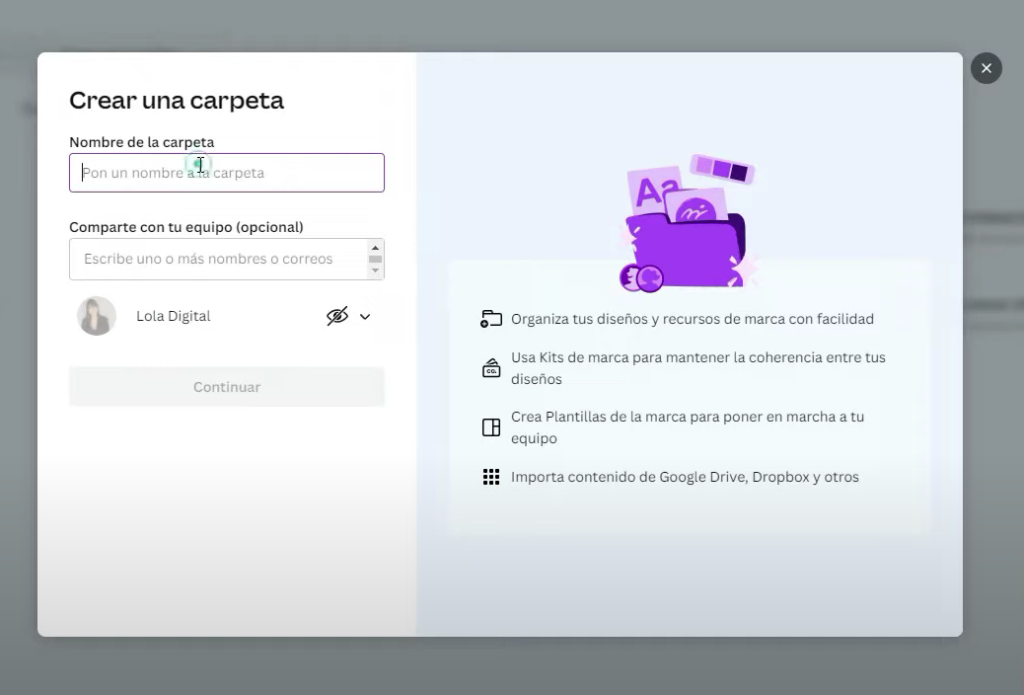
En el caso de que no tengas ningún equipo o no tengas Canva Pro no tendrás la opción de «Comparte con tu equipo».
Cuando haces clic en continuar verás de nuevo todas tus carpetas, si las tienes, o solo la que acabas de crear. Ahí podrás crear un diseño o bien subir contenidos como imágenes, videos e incluso PDFs.
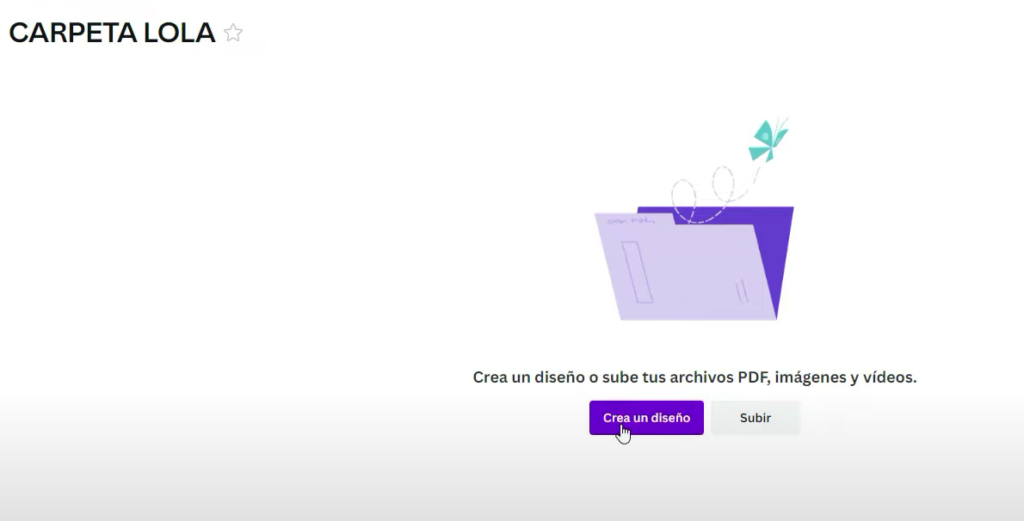
Incluso podrás añadir nuevas subcarpetas al hacer clic de nuevo en el botón «Añadir» que encuentras en la parte superior derecha.
Esto es interesante porque no solo podrás crear una carpeta principal sino un árbol de carpetas que te permita organizarte de forma entendible y funcional para ti. Por ejemplo:
- CARPETA PRINCIPAL: Clientes
- Subcarpetas: Los nombres de cada uno de tus clientes o proyectos
- Más subcarpetas: Podrías crear carpetas por año (2023), dentro de estas los meses (Enero, Febrero, Marzo), tipos de diseños (Post de Instagram, Reels o videos verticales, Historias, PDFs, Ebooks, etc).
¿Cómo lo ves?
También puedes marcar en favoritos tus carpetas, así tendrás mucho más a mano esa carpeta que necesitas.
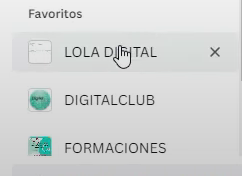
¿Prefieres este tutorial en formato video? Haz clic aquí y miralo ahora mismo en mi canal de YouTube
¿Cómo mover un diseño a una carpeta?
En el caso de que ya desde hace tiempo que diseñas en Canva y quieres organizar tus trabajos, solo tienes que ir al apartado «Proyectos» y seleccionar «Todo» e ir diseño por diseño haciendo clic en los tres puntitos que te aparecen si colocas el cursor arriba.
Una vez haces clic en los tres puntitos se desplegará un menú en el que tienes la opción de «Mover a una carpeta» y seleccionar donde quieres dejar organizado tu diseño.
Si te vas a «Carpetas» y buscas la carpeta en la que dejaste tu diseño lo encontrarás fácilmente.
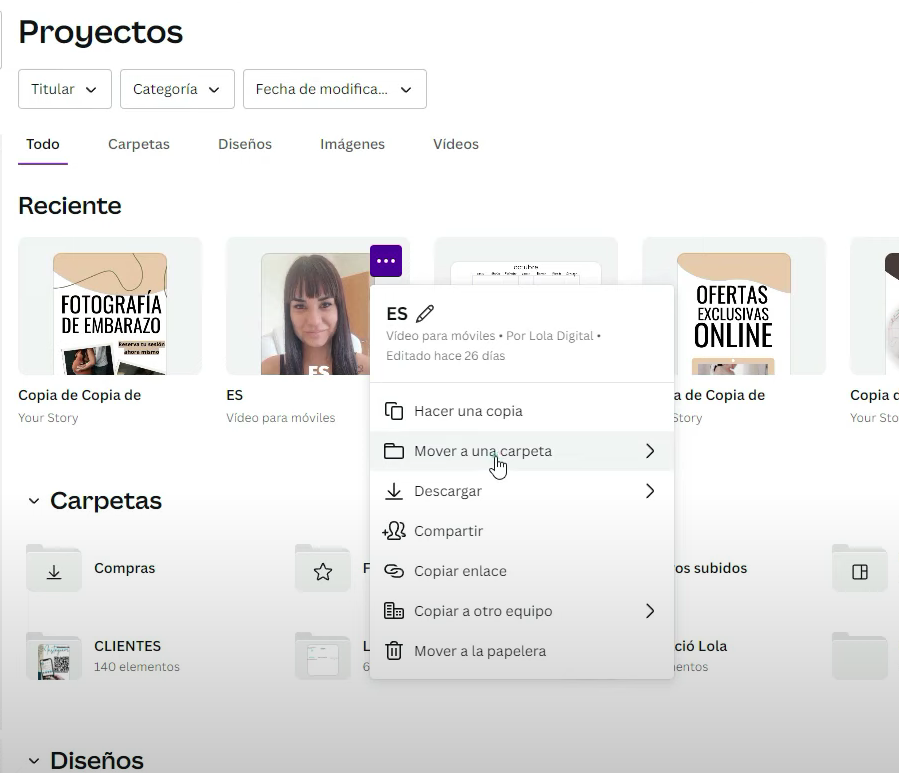
La forma más fácil de encontrar tus diseños de Canva organizados en carpetas
Imagina que no recuerdas en qué carpeta está el diseño que estás buscando.
Si vas a «Proyectos» puedes encontrarlo con el titular, si alguien lo compartió contigo o si fue creado por ti.
Pero además tienes las categorías; puedes buscar por ejemplo si es un documento, un reel, un post, una pizarra online o cualquier formato. Y, finalmente, también podrás ubicarlo por fecha de modificación (en cualquier momento, hoy, ayer, últimos 30 días, últimos 90 días, el año pasado).
De esta forma también puedes filtrar y encontrar de forma práctica tus diseños.
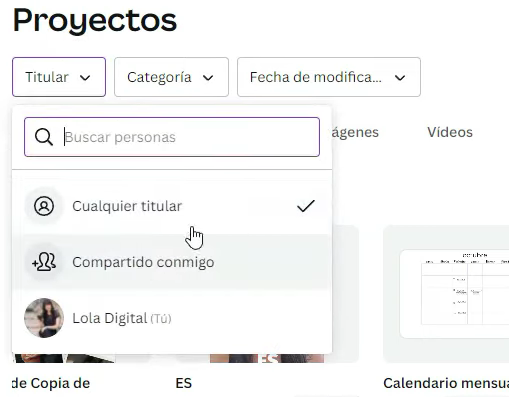
Otra forma de ordenarlo es en la esquina superior derecha en donde están las flechitas, si haces clic se desplegará un menú con el que podrás ordenar tus diseños de Canva de la siguiente manera: Más relevantes, Edición más reciente, Edición más antigua, Alfabético (A-Z), Alfabétixo (Z-A), esta opción solo puedes visualizarla en «Proyectos».
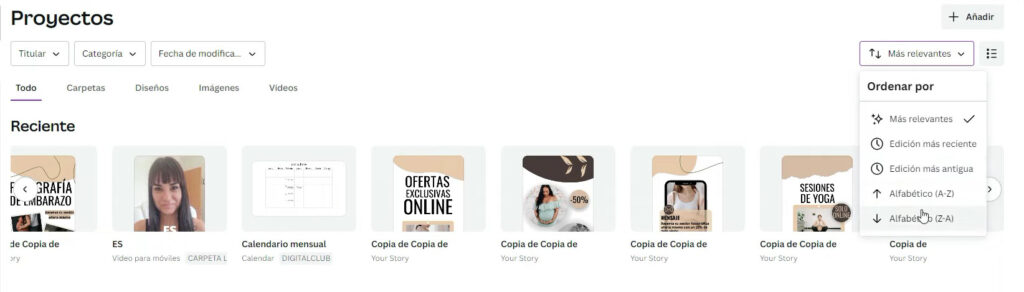
Configuraciones de las carpetas en Canva
Si accedes a una carpeta puedes configurarla un poco más en el menú que encontrarás en la parte superior derecha.
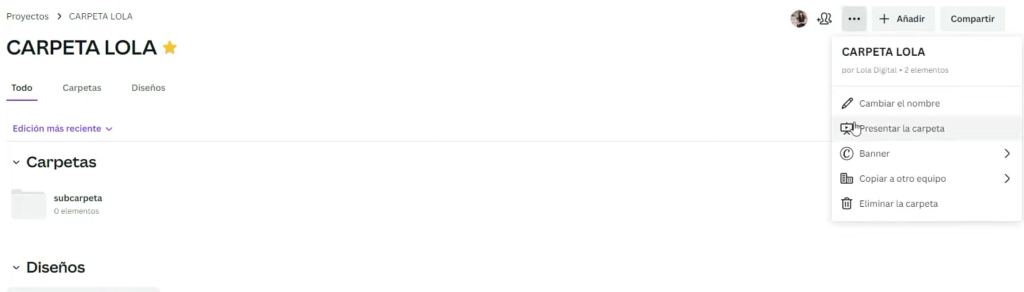
Lo primero es que podrás invitar a personas a que entren en esta carpeta del equipo.
Pero también podrás:
- Cambiar el nombre
- Presentar la carpeta: Por ejemplo si quieres mostrarle a tus cliente en lo que han estado trabajando o incluso si quieres darle la bienvenida a un nuevo integrante de tu equipo y explicarle de qué van los diseños de ese proyecto
- Crear un banner: Tendrás un banner arriba de todo (diseñado en Canva, obviamente). Te servirá para darle un poco de visual a esa carpeta. Trastealo y me cuentas
- Copiar a otro equipo: Si trabajas con diferentes equipos te vendrá muy bien.
- Eliminar la carpeta
Cómo guardar un diseño en el que estás trabajando en una carpeta de Canva
No necesitas guardar los diseños desde el inicio. Quizás ya has empezado a diseñar y has olvidado este paso, no hay problema.
Ve al menú «Archivo» y selecciona «Guardar en una carpeta», elige la carpeta en la que quieres que se encuentre tu diseño, ¡y listo!
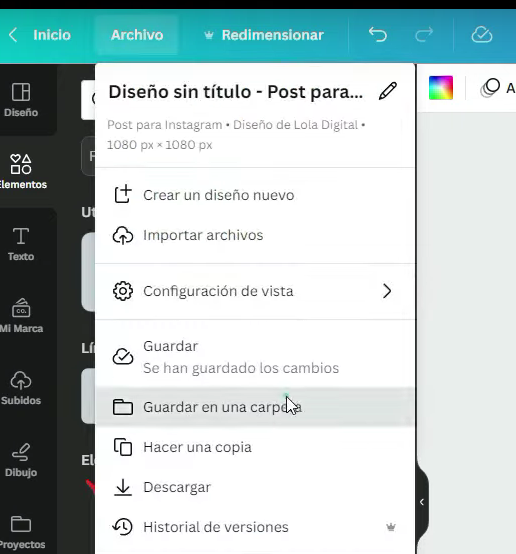
En el caso de que no hayas creado ninguna carpeta y lo quieras hacer mientras estás dentro del editor o área de trabajo de Canva lo puedes hacer simplemente con un clic en «Crear carpeta».
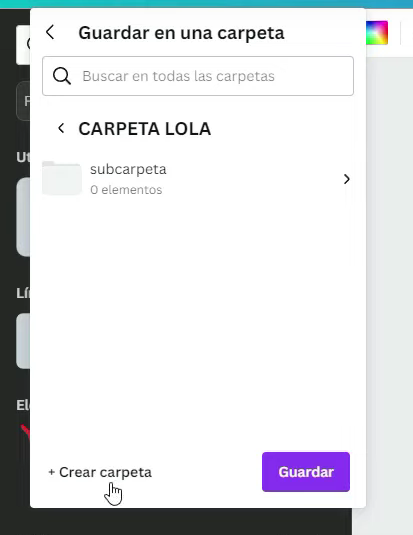
También podrás buscar tus carpetas en el menú principal a mano izquierda eligiendo «Proyectos».
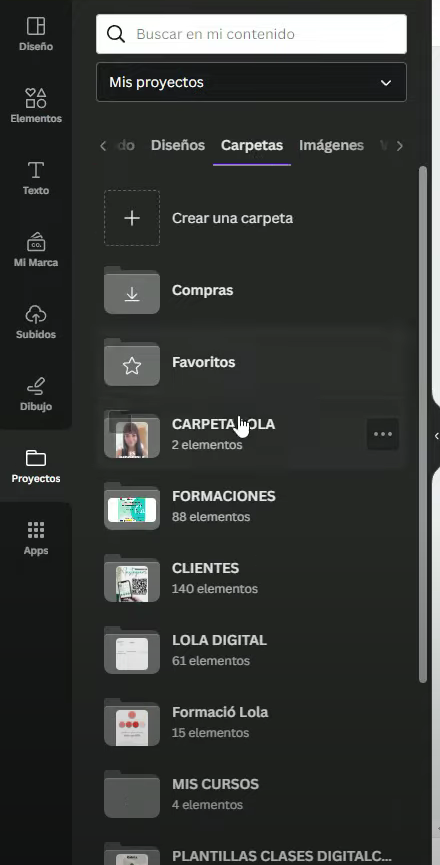
Al hacer esto podrías elegir imágenes, videos, plantillas base o diferentes archivos que tengas dentro de tu carpeta y añadirlos al diseño actual.
Como ves no importa si tienes cero, cien, mil o diez mil diseños, organizar de forma profesional tus diseños en Canva te permitirá tenerlo todo a mano, encontrar lo que buscas de forma rápida y ser más productivo y eficiente.
¿Te gustaría conocer más trucos gratis para diseñar como un pro en Canva? ¡Entonces únete GRATIS a mi canal de Telegram!
Recuerda que también puedes aprender más sobre Canva dentro de DigitalClub, el único curso mensual de Canva en la que aprenderás TODOS LOS TRUCOS de Canva con nuevas clases y plantillas CADA SEMANA totalmente actualizadas, ¡nunca dejarás de aprender! (Psss. Además te enteras antes que todos sobre las nuevas actualizaciones).
Aprende con sencillos vídeos 100% prácticos y PDF dentro del aula, sin perder tiempo buscando y adivinando cómo hacerlo por ti mismo. En DigitalClub tendrás:
- Clases básicas
- Tutoriales avanzados
- Trucos de Canva únicos
- Clases 100% actualizadas
- Plantillas ya diseñadas
- Masterclass en directo
- Acceso a grupo exclusivo de Facebook
- Soporte diario por Facebook y en el aula
- Reuniones de networking
